آخرین مطالب
امکانات وب
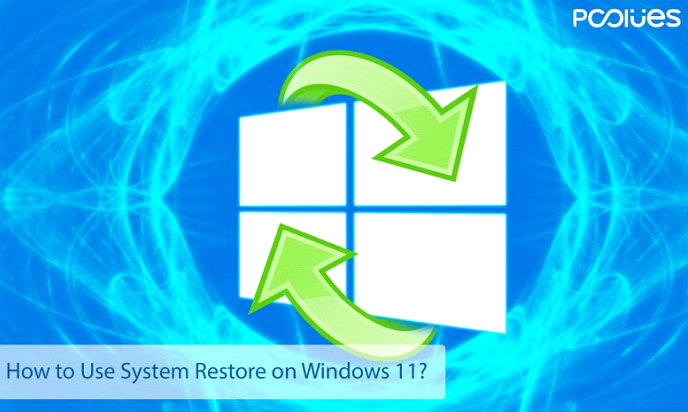
شاید برای شما هم پیش آمده باشد که به دلیل بروز مشکلاتی، ناچار به بازگرداندن ویندوز به حالت قبلی شده باشید. در این شرایط احتمالاً از خود پرسیدهاید که چگونه میتوانید از سیستم بازیابی ویندوز ۱۱ استفاده کنید.
میتوانید در صورت مواجهه با مشکل یا خطا در ویندوز، از ابزار بازگردانی سیستم استفاده کنید. بازگردانی سیستم میتواند ویندوز شما را بر اساس نقطه بازیابی تعیین شده، به حالت قبلی بازگرداند و به این ترتیب مشکل یا خطا برطرف خواهد شد. به همین دلیل است که این ابزار، یک ابزار کاربردی و مفید محسوب میشود.
سیستم بازگردانی به صورت خودکار فعال نمیشود و ابتدا باید یک نقطه بازیابی برای آن تعریف شود. بازگردانی سیستم، یک ویژگی قدیمی Windows 11 است که امکان محافظت از سیستم و بازگردانی آن به یک نقطه بازیابی خاص را در صورت بروز مشکل فراهم میکند.
این سیستم، یک اسکرین شات از وضعیت فعلی سیستم شما تهیه میکند که به عنوان نقطه بازیابی ذخیره میشود. میتوان در صورت نیاز به بازگردانی سیستم در زمان تشخیص خطا و یا ایجاد یک تغییر قابل توجه در سیستم، از این نقطه بازیابی برای اطمینان از ایمنی سیستم و بازگرداندن آن به نقطه مد نظر استفاده کرد. در این مقاله از PCCLUES به نحوه استفاده از بازگردانی سیستم در ویندوز ۱۱ پرداخته میشود.
نحوه فعال کردن بازیابی سیستم در ویندوز ۱۱
در ویندوز ۱۱ بر خلاف نسخههای قدیمی ویندوز، بازگردانی سیستم به طور پیش فرض فعال نمیشود و برای استفاده از آن باید این گزینه را به صورت دستی فعال کنید.
- به Start بروید.
- عبارت Create a restore point را جستجو کنید.
- بالاترین نتیجه جستجوی را انتخاب کنید. بدین ترتیب، صفحه System Properties باز میشود.
- در قسمت Protection Settings، روی درایو اصلی System کلیک کنید.
- دکمه Configure را انتخاب کنید.
- بر روی گزینه Turn on system protection کلیک کنید.
- از نوار لغزنده Max Usage استفاده کنید.
- مقدار فضای مورد نظر برای ذخیره نقاط بازگردانی را انتخاب کنید.
- گزینه Apply را انتخاب کنید.
گزینه OK را انتخاب کنید.
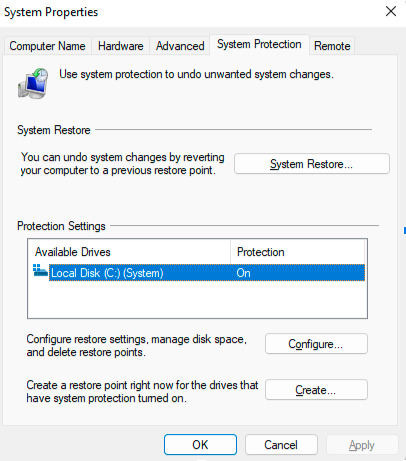
با انجام مراحل فوق، ویندوز ۱۱ به صورت خودکار یک نقطه بازگردانی را در زمان انجام به روزرسانی یا در زمانی که تنظیمات خاصی در سیستم انجام میشود، ایجاد میکند.
اگر در سیستم خود درایوهای اضافی دارید، میتوانید هر زمان که بخواهید این ویژگی را به صورت دستی در هر درایوی که میخواهید محافظت شود، فعال کنید.
نحوه ایجاد نقطه بازگردانی سیستم در ویندوز ۱۱
در حال حاضر، ویندوز ۱۱ به طور خودکار هنگام شناسایی تغییرات در سیستم، نقاط کنترلی را ایجاد میکند، اما اگر میخواهید همیشه یک نقطه بازگردانی داشته باشید، میتوانید آن را به صورت دستی ایجاد کنید.
میتوانید برای ایجاد یک نقطه بازگردانی در ویندوز ۱۱، مراحل زیر را دنبال کنید:
- به Start بروید.
- عبارت Create a restore point را جستجو کنید.
- بالاترین نتیجه جستجو را انتخاب کنید. بدین ترتیب، صفحه System Properties باز میشود.
- در قسمت Protection Settings، دکمه Create را انتخاب کنید.
- یک نام توصیفی برای نقطه بازیابی تایپ کنید.
- دکمه Create را انتخاب کنید.
- دکمه Close را انتخاب کنید.
- دکمه OK را انتخاب کنید.
دکمه Close را انتخاب کنید.
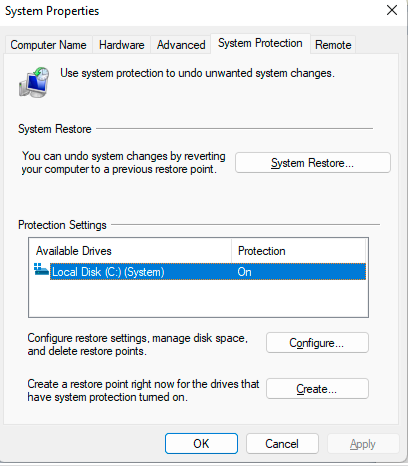
پس از انجام مراحل فوق، در صورتی که پس از ایجاد تغییرات در سیستم مواردی از قبیل برنامه جدید، اصلاح رجیستری یا نصب درایور رخ داد، میتوانید از نقطه بازگردانی برای لغو تغییرات به وجود آمده در سیستم استفاده کنید.
نحوه لغو تغییرات با استفاده از بازگردانی سیستم در ویندوز ۱۱
اگر هنگام نصب یا تغییر تنظیمات ویندوز ۱۱ به طور ناگهانی یک اتفاق پیشبینی نشده رخ داد، میتوانید از یک نقطه بازگردانی برای بازگرداندن سیستم به آخرین وضعیت مناسب استفاده کنید. بدین ترتیب میتوانید تغییرات را لغو کرده و مشکل را برطرف کنید.
برای این کار میتوانید از تنظیمات دسکتاپ یا راهاندازی پیشرفته استفاده کنید.
اعمال نقطه بازگردانی از دسکتاپ
در صورت دسترسی به دسکتاپ، میتوانید از مراحل زیر برای برگرداندن تغییرات استفاده کنید.
- به Start بروید.
- عبارت Create a restore point را جستجو کنید.
- بالاترین نتیجه را انتخاب کنید. صفحه System Properties باز میشود.
- System Restore را انتخاب کنید.
- گزینه Next را انتخاب کنید.
- برای لغو تغییرات در ویندوز ۱۱ روی نقطه بازگردانی کلیک کنید.
- برای مشاهده اینکه در این فرآیند چه برنامههایی حذف خواهند شد، میتوانید بر روی دکمه Scan for affected programs (اسکن برنامههای تحت تاثیر قرار گرفته) کلیک کنید.
- گزینه Next را انتخاب کنید.
گزینه Finish را انتخاب کنید.
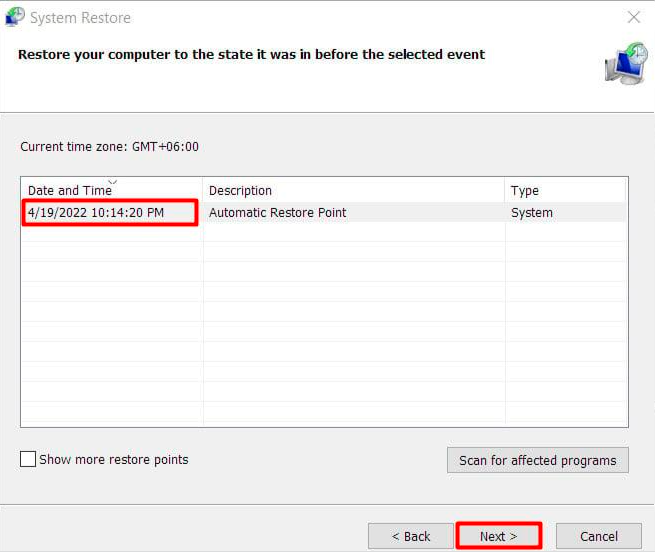
پس از انجام مراحل، نقطه بازگردانی در ویندوز ۱۱ اعمال شده و دستگاه به حالت قبل بازگردانده میشود.
توجه: اگر در این مسیر، یک یا چند برنامه تحت تاثیر قرار گرفته و دچار تغییرات شدند، باید آنها را مجدداً به صورت دستی نصب کنید.
اعمال نقطه بازگردنی از راهاندازی پیشرفته
اگر برای راهاندازی رایانه با مشکل مواجه شدید، میتوانید از تنظیمات راهاندازی پیشرفته برای استفاده از بازگردانی سیستم استفاده کنید.
دسترسی به راهاندازی پیشرفته
برای دسترسی به Advanced Startup Environment ( محیط راهاندازی پیشرفته) در ویندوز ۱۱ برای اعمال نقطه بازگردانی از مراحل زیر استفاده کنید.
- دستگاه را راهاندازی کنید.
- هر زمان که لوگوی ویندوز روی صفحه ظاهر شد، دکمه پاور را فشار دهید تا مراحل بوت شدن متوقف شود.
- مراحل ۱ و ۲ را دو بار دیگر تکرار کنید.
پس از تکمیل مراحل، میتوانید از مراحل زیر برای لغو تغییرات سیستم با استفاده از نقطه بازگردانی قبلی استفاده کنید.
لغو تغییرات با نقطه بازگردانی
برای استفاده از بازیابی سیستم از محیط پیشرفته، میتوانید از مراحل زیر استفاده کنید:
- گزینه the Advanced را انتخاب کنید.
- گزینه Troubleshoot را انتخاب کنید.
- گزینه Advanced را انتخاب کنید.
- System Restore را انتخاب کنید.
- گزینه Next را انتخاب کنید.
- برای رفع مشکلات و برگرداندن تغییرات میتوانید یک نقطه بازگردانی را انتخاب کنید.
- برای مشاهده اینکه کدام برنامهها را میتوان از این طریق حذف کرد، بر روی گزینه Scan for affected programs کلیک کنید.
- گزینه Next را انتخاب کنید.
- دکمه Finish را انتخاب کنید.
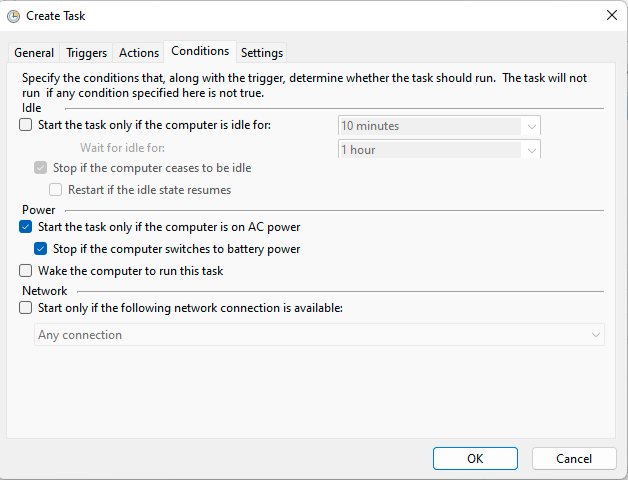
پس از انجام این مراحل، System Restore یا بازگردانی سیستم، تغییرات به وجود آمده در سیستم را برای رفع مشکلات پس از نصب یک برنامه جدید یا مشکلات ناشی از به روزرسانی سیستم یا اصلاح رجیستری لغو میکند.
جمعبندی
در این مقاله، نحوه استفاده از سیستم رجیستری در ویندوز ۱۱ با استفاده از چند راهکار ساده توضیح داده شد.
آیا از این روش استفاده کردهاید؟
برای استفاده از ثبت یا رجیستری سیستم، چه روشهای دیگری را میشناسید؟
لطفاً تجربیات و نظرات خود را با ما در میان بگذارید.
PCCLUES – How to Use System Restore on Windows 11
نوشته چگونه از بازگردانی سیستم در ویندوز ۱۱ استفاده کنیم؟ اولین بار در فرازسافت. پدیدار شد.
سون لرن • آموزش...برچسب : نویسنده : استخدام کار 7learn بازدید : 177
آرشیو مطالب
- دی 1394
- بهمن 1394
- اسفند 1394
- دی 1395
- بهمن 1395
- اسفند 1395
- فروردين 1395
- ارديبهشت 1395
- خرداد 1395
- تير 1395
- مرداد 1395
- شهريور 1395
- مهر 1395
- آبان 1395
- آذر 1395
- دی 1396
- بهمن 1396
- اسفند 1396
- فروردين 1396
- ارديبهشت 1396
- خرداد 1396
- تير 1396
- مرداد 1396
- شهريور 1396
- مهر 1396
- آبان 1396
- آذر 1396
- دی 1397
- بهمن 1397
- اسفند 1397
- فروردين 1397
- ارديبهشت 1397
- خرداد 1397
- تير 1397
- مرداد 1397
- شهريور 1397
- آذر 1397
- دی 1398
- بهمن 1398
- اسفند 1398
- ارديبهشت 1398
- تير 1398
- مرداد 1398
- مهر 1398
- آبان 1398
- آذر 1398
- فروردين 1399
- ارديبهشت 1399
- خرداد 1399
- تير 1399
- شهريور 1399
- بهمن 1400
- اسفند 1400
- ارديبهشت 1400
- دی 1401
- بهمن 1401
- اسفند 1401
- ارديبهشت 1401
- خرداد 1401
- تير 1401
- مرداد 1401
- شهريور 1401
- مهر 1401
- آبان 1401
- آذر 1401
- دی 1402
- بهمن 1402
- اسفند 1402
- فروردين 1402
- ارديبهشت 1402
- خرداد 1402
- تير 1402
- مرداد 1402
- شهريور 1402
- مهر 1402
- آبان 1402
- آذر 1402
- فروردين 1403
- ارديبهشت 1403
