آخرین مطالب
امکانات وب
نحوه فعال سازی و استفاده از سیستم ریستور (System Restore) در ویندوز 11 بسیار ساده است. در این مقاله قصد داریم روش برگردادن ویندوز به حالت قبل و حل مشکل با نقطه بازیابی (Restore Point) را به شما عزیزان آموزش دهیم. همراه داتیس نتورک باشید.

آموزش فعال سازی و استفاده از سیستم ریستور در ویندوز 11
ویندوز 11 جدیدترین نسخه سیستم عامل Windows NT است که در 24 ژوئن 2021 توسط مایکروسافت توسعه یافته و رونمایی شد.
گاهی ممکن است مشکلی برای ویندوز شما به وجود آمده باشد. برای رفع آن می توانید ویندوز را به زمانی برگردانید که سالم بوده است.
برای این کار باید از قبل نقطه بازیابی ساخته باشید تا بتوانید به آن برگردید. نحوه ساخت نقطه بازیابی و استفاده از System Restore چگونه است؟
اگر به دنبال راهی برای فعال سازی و استفاده از System Restore در ویندوز هستید، می توانید از روش های زیر استفاده کنید. در ادامه همراه داتیس نتورک باشید.
ساخت نقطه بازیابی (Restore Point)
برای استفاده از سیستم ریستور در ویندوز 11، ابتدا باید یک نقطه بازیابی تعریف کرده باشید. یعنی نقطه که در صورت به وجود آمدن مشکل به آن برگردید.
برای ساخت نقطه بازیابی ابتدا نوار جستجو ویندوز را باز کنید، سپس عبارت Restore را وارد کنید. حالا در نتایج روی Create a restore point ضربه بزنید.
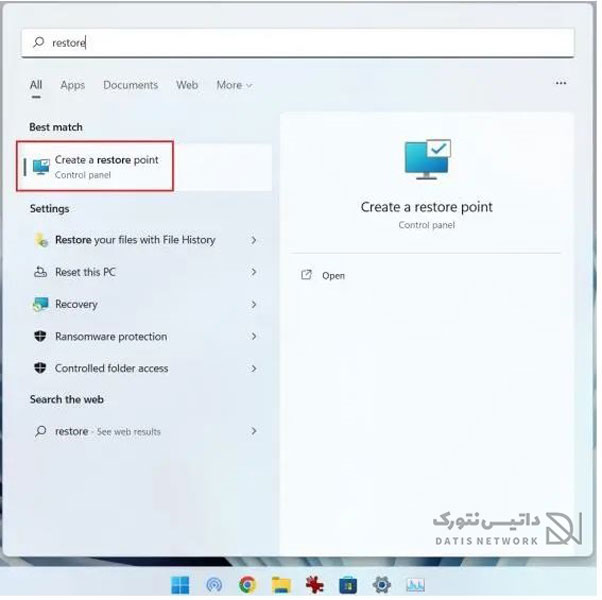
اکنون پنجره System Properties برای شما باز می شود. قبل از ساخت نقطه بازیابی باید System protection را فعال کنید. برای این کار درایو C را انتخاب کرده و روی دکمه Configure کلیک کنید.
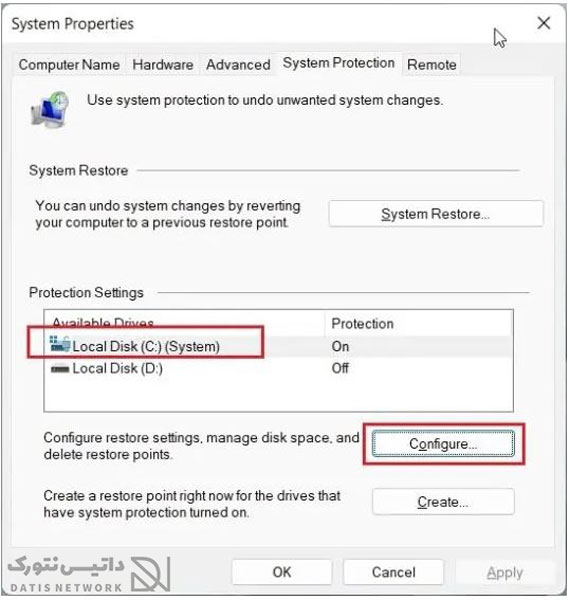
حالا گزینه Turn on system protection را فعال کرده و روی OK بزنید.
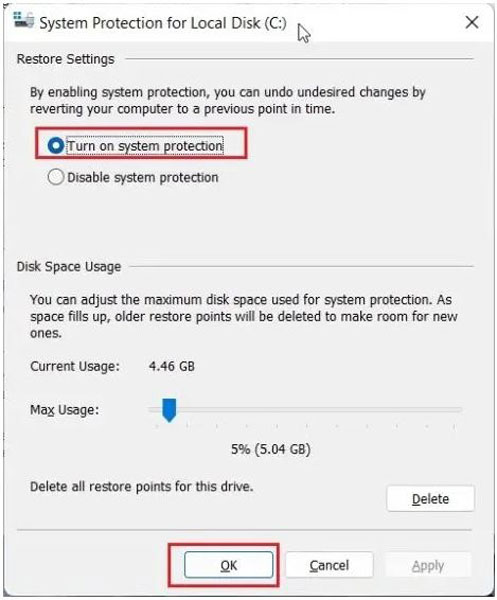
اکنون می توانید نقطه بازیابی را ایجاد کنید، برای این کار روی دکمه Create کلیک کنید.
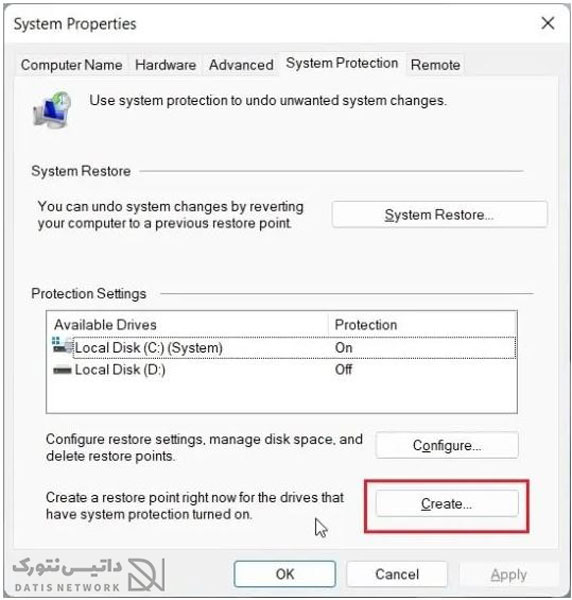
در این مرحله یک نام برای نقطه بازیابی خود انتخاب کنید و روی Create بزنید. تاریخ و زمان دقیق ساخت ریستور پوینت به صورت خودکار انتخاب می شود.
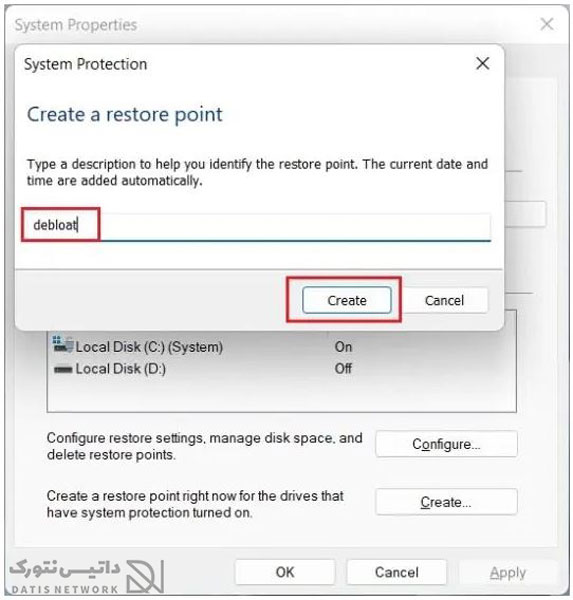
پس از چند ثانیه پنچره ای مانند تصویر زیر برای شما نمایش داده می شود و اکنون نقطه بازیابی ساخته شده است.
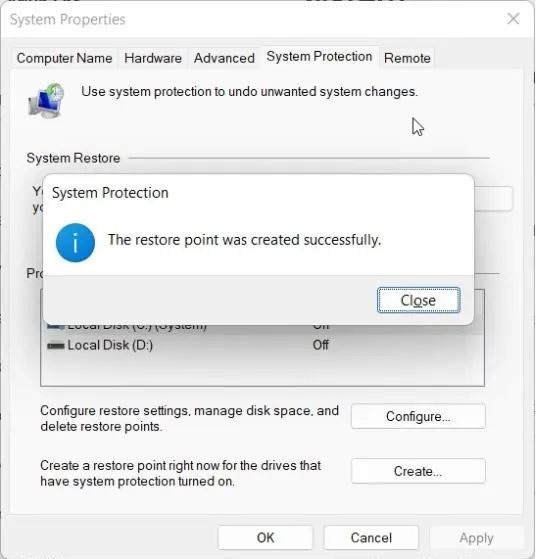
استفاده از سیستم ریستور در ویندوز 11
در صورتی که مشکلی برای کامپیوتر شما به وجود آمده است و می خواهید به نقطه بازیابی که قبلا ایجاد کردید برگردید، مراحل زیر را طی کنید.
ابتدا کادر جستجو ویندوز را باز کرده و عبارت Restore را وارد کنید. در نتایج روی Create a restore point ضربه بزنید.
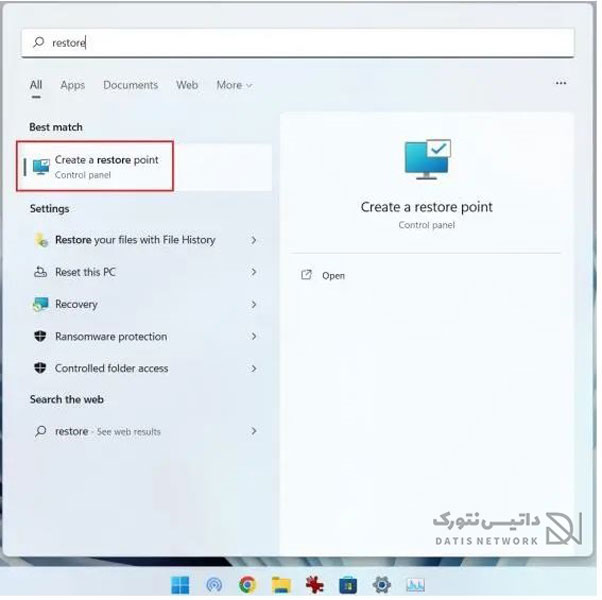
در صفحه باز شده روی دکمه System Restore کلیک کنید.
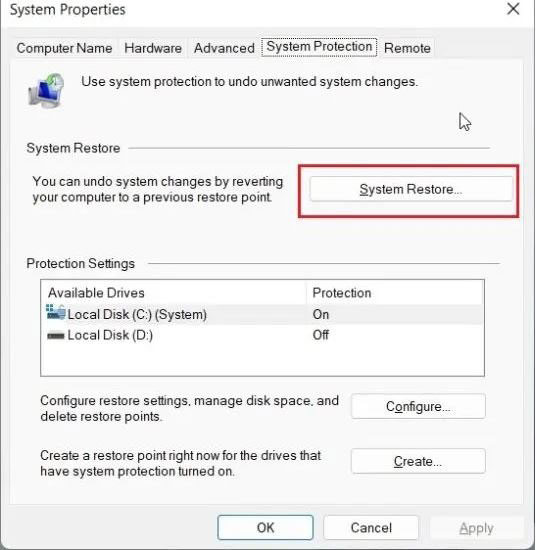
پنجره جدیدی برای شما باز می شود، روی Next بزنید.
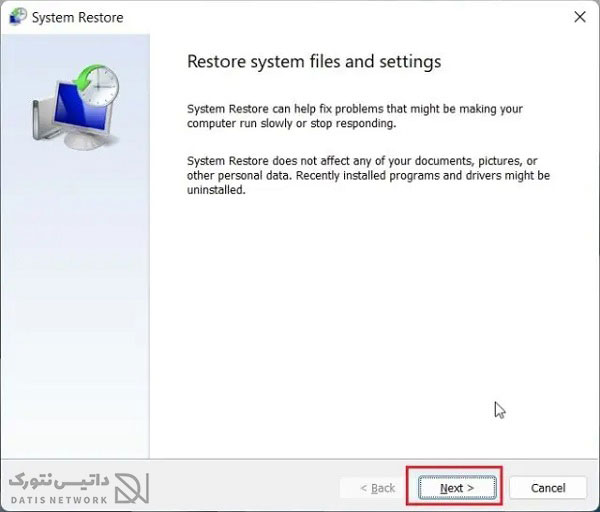
اکنون نقطه بازیابی موردنظر خود را انتخاب کنید و روی Next کلیک کنید.
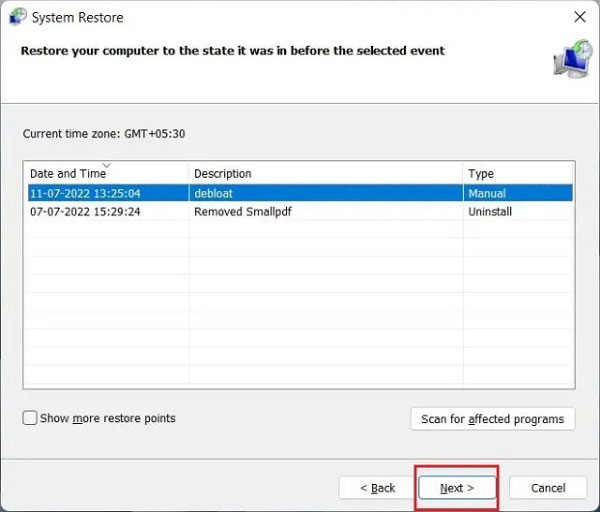
در آخر کافی است روی Finish ضربه بزنید. سپس کامپیوتر به صورت خودکار ری استارت می شود.
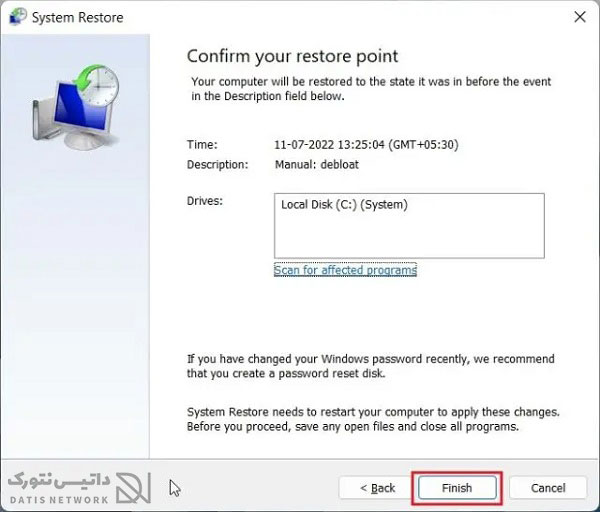
استفاده از سیستم ریستور در ویندوز 11 از طریق Advanced Boot Options
در صورتی که ویندوز بالا نمی آید و نمی توانید وارد کامپیوتر خود شوید. از این روش استفاده کنید.
ابتدا کامپیوتر را روشن کنید، سپس حین روشن شدن، دکمه پاور (خاموش/روشن) را سه باز فشار دهید.
در برخی لپ تاپ ها نیز با استفاده از کلید F2 و F8 و F12 می توانید وارد منو Recovery شوید.
پس از باز شدن منو بوت، وارد بخش Troubleshoot شوید.
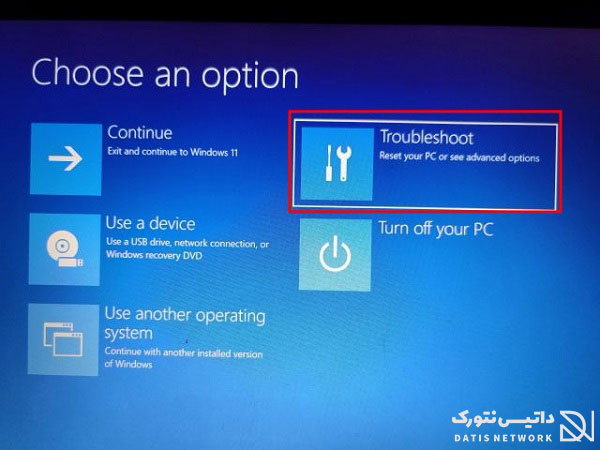
اکنون گزینه Advanced options را انتخاب کنید.
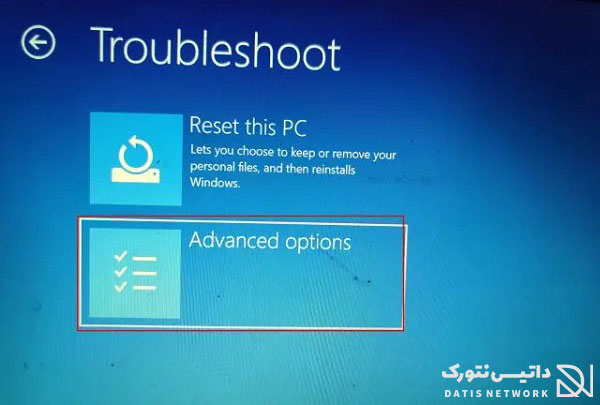
در صفحه باز شده وارد بخش System Restore شوید.
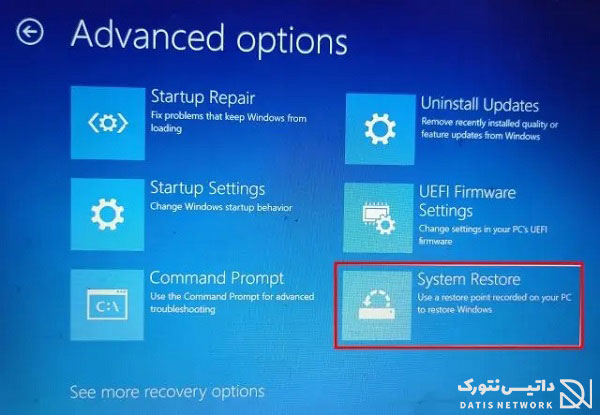
پنجره ای مانند تصویر زیر باز می شود، روی Next بزنید.
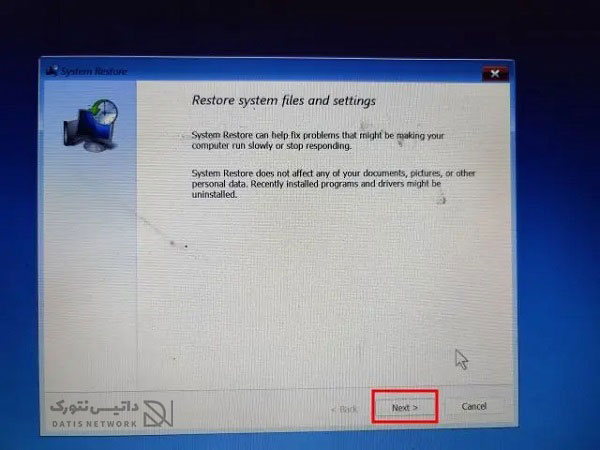
حالا در لیست، نقطه بازیابی موردنظر خود را انتخاب کرده و روی Next کلیک کنید.
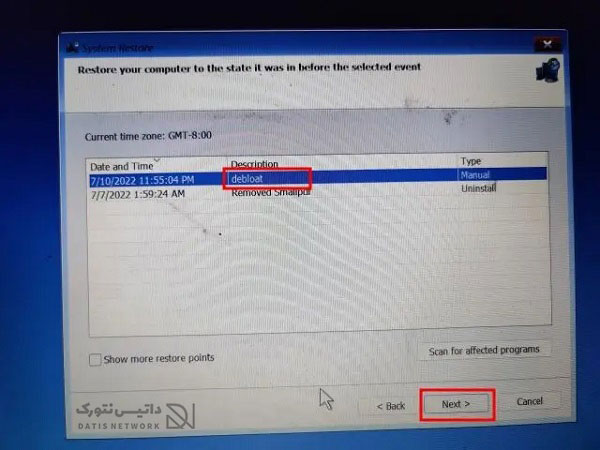
در آخر Finish را انتخاب کنید.
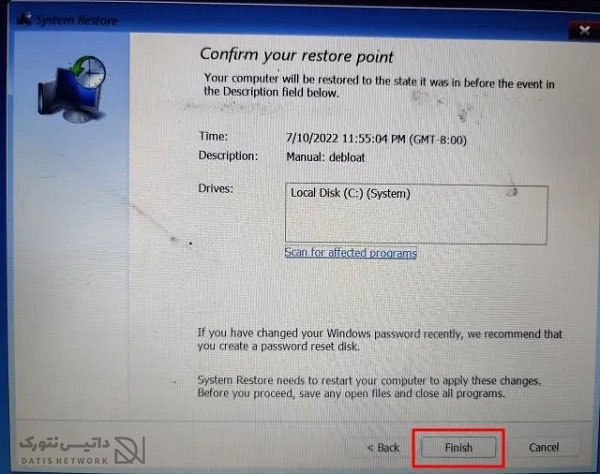
امیدواریم مقاله آموزش فعال سازی و استفاده از سیستم ریستور در ویندوز 11 برای شما مفید بوده باشد. داتیس نتورک را در شبکه های اجتماعی دنبال کنید.
سون لرن • آموزش...برچسب : نویسنده : استخدام کار 7learn بازدید : 163
آرشیو مطالب
- دی 1394
- بهمن 1394
- اسفند 1394
- دی 1395
- بهمن 1395
- اسفند 1395
- فروردين 1395
- ارديبهشت 1395
- خرداد 1395
- تير 1395
- مرداد 1395
- شهريور 1395
- مهر 1395
- آبان 1395
- آذر 1395
- دی 1396
- بهمن 1396
- اسفند 1396
- فروردين 1396
- ارديبهشت 1396
- خرداد 1396
- تير 1396
- مرداد 1396
- شهريور 1396
- مهر 1396
- آبان 1396
- آذر 1396
- دی 1397
- بهمن 1397
- اسفند 1397
- فروردين 1397
- ارديبهشت 1397
- خرداد 1397
- تير 1397
- مرداد 1397
- شهريور 1397
- آذر 1397
- دی 1398
- بهمن 1398
- اسفند 1398
- ارديبهشت 1398
- تير 1398
- مرداد 1398
- مهر 1398
- آبان 1398
- آذر 1398
- فروردين 1399
- ارديبهشت 1399
- خرداد 1399
- تير 1399
- شهريور 1399
- بهمن 1400
- اسفند 1400
- ارديبهشت 1400
- دی 1401
- بهمن 1401
- اسفند 1401
- ارديبهشت 1401
- خرداد 1401
- تير 1401
- مرداد 1401
- شهريور 1401
- مهر 1401
- آبان 1401
- آذر 1401
- دی 1402
- بهمن 1402
- اسفند 1402
- فروردين 1402
- ارديبهشت 1402
- خرداد 1402
- تير 1402
- مرداد 1402
- شهريور 1402
- مهر 1402
- آبان 1402
- آذر 1402
- فروردين 1403
- ارديبهشت 1403
