آخرین مطالب
امکانات وب
نحوه محو یا تار کردن عکس در پاورپوینت (PowerPoint) بسیار ساده است. در این مقاله قصد داریم روش بلور کامل یا بخشی از تصویر در پاورپوینت را به صورت تصویری به شما آموزش دهیم. همراه داتیس نتورک باشید.

آموزش تار کردن عکس در پاورپوینت
PowerPoint اولین بار توسط شرکت فورثاوت (Forethought) و با نام اولیه پرزنتر در سال 1987 برای سیستم عامل مکینتاش منتشر شد. در همان سال شرکت فورثاوت توسط Microsoft خریداری شد و این برنامه به مجموعه مایکروسافت اضافه شد.
گاهی ممکن است بخواهید قسمتی از یک عکس یا کل آن را محو کنید تا نمایش داده نشود، در این صورت باید چه کاری انجام دهید و از کدام ابزار استفاده کنید؟
پاورپوینت ابزاری برای بلور کردن قسمتی از تصویر ندارد و تنها می توانید کل تصویر را بلور کنید. اما با استفاده از ترفندی که در این مقاله آموزش می دهیم می توانید تنها بخشی از عکس را محو کنید.
اگر به دنبال راهی برای محو کردن کل تصویر یا قسمتی از آن در PowerPoint هستید، می توانید از روش های زیر استفاده کنید. در ادامه همراه داتیس نتورک باشید.
نحوه بلور کامل تصویر در پاورپوینت
برای تار کردن عکس در پاورپوینت کافی است مراحل زیر را انجام دهید.
ابتدا برنامه PowerPoint را باز کنید، اسلاید موردنظر که عکس در آن وجود دارد را باز کنید.
برای تار کردن کافی است ابتدا روی عکس کلیک کنید تا انتخاب شود. سپس در بالای صفحه سربرگ Picture Format اضافه می شود، وارد آن شوید.
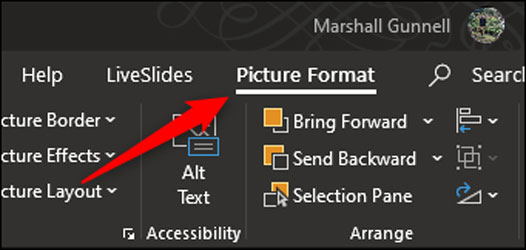
حالا در قسمت Adjust روی گزینه Artistic Effects کلیک کنید.
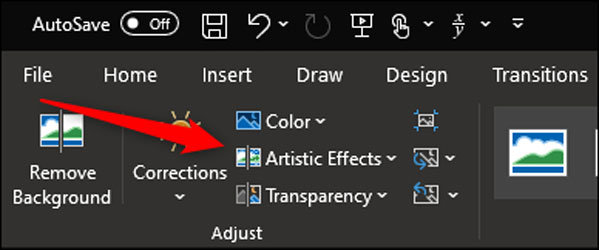
اکنون افکت های مختلف را مشاهده می کنید، گزینه تار یا Blur را انتخاب کنید.
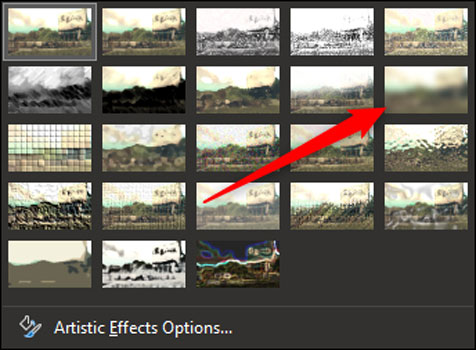
حالا تصویر شما تار می شود، برای تنظیم مقدار تاری تصویر کافی است در همین صفحه روی گزینه Artistic Effects Options کلیک کنید.
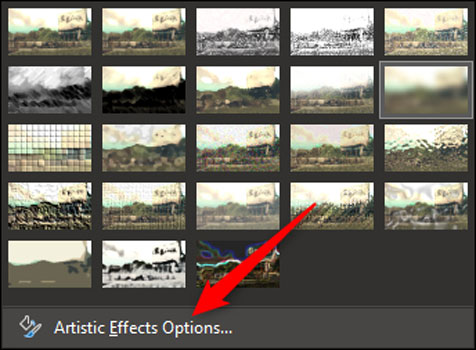
اکنون در صفحه باز شده می توانید با کشیدن نوار Radius به سمت چپ یا راست، مقدار تاری را تغییر دهید.
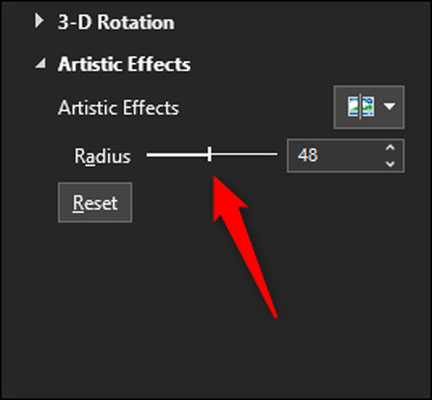
نحوه تار کردن بخشی از عکس در پاورپوینت
اگر نمی خواهید کل تصویر تار شود و افکت بلور تنها در بخشی از تصویر استفاده شود، مراحل زیر را طی کنید.
ابزاری برای محو کردن بخشی از تصویر وجود ندارد. اما با استفاده از این ترفند و کمی دستکاری در ابزار ها می توانید این کار را انجام دهید.
اولین کاری که باید انجام دهید این است که شکلی را وارد کنید که قسمتی از عکس که می خواهید محو کنید را بپوشاند.
برای این کار وارد سربرگ Insert شوید، سپس در قسمت Illustrations روی Shapes کلیک کنید و شکل موردنظر خود را انتخاب کنید.

اکنون در سربرگ های بالای صفحه قسمت Shape Format اضافه می شود، وارد آن شوید.
سپس در قسمت Shape Styles روی Shape Fill کلیک کرده و گزینه Eyedropper را انتخاب کنید.
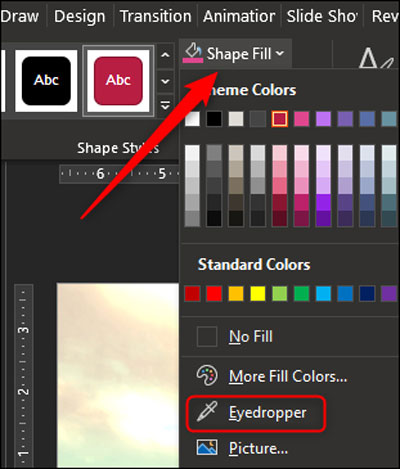
اکنون نشانگر ماوس را روی قسمتی از تصویر که می خواهید شکل هم زنگ آن شود، ببرید. سپس یک بار کلیک کنید تا رنگ شکل به رنگ قسمت موردنظر در بیاید.
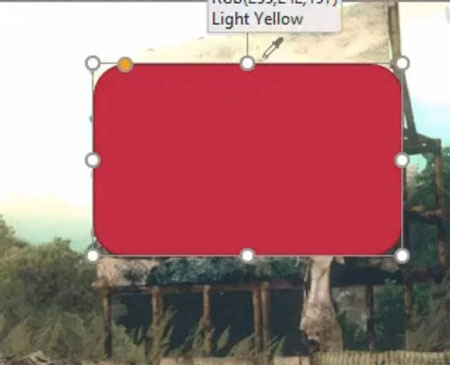
حالا در قسمت Shape Styles روی Shape Effects کلیک کنید. سپس Soft Edges را انتخاب کنید.
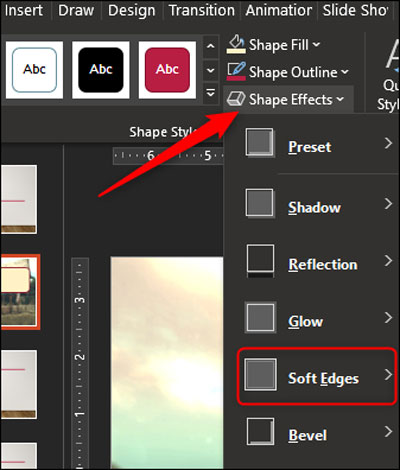
یک منو جدید برای شما باز می شود، مانند تصویر زیر در قسمت Soft Edge Variations یکی از گزینه هایی که تصویر را بهتر نشان می دهد، انتخاب کنید. ما تنوع 25 نقطه ای را انتخاب کردیم.
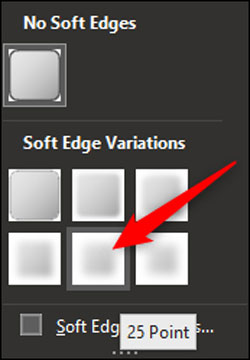
اکنون بخش موردنظر تار می شود، اما باقی قسمت های تصویر همان گونه باقی می مانند.

امیدواریم مقاله آموزش تار کردن عکس در پاورپوینت برای شما مفید بوده باشد.
داتیس نتورک را در شبکه های اجتماعی دنبال کنید.
سون لرن • آموزش...برچسب : نویسنده : استخدام کار 7learn بازدید : 164
آرشیو مطالب
- دی 1394
- بهمن 1394
- اسفند 1394
- دی 1395
- بهمن 1395
- اسفند 1395
- فروردين 1395
- ارديبهشت 1395
- خرداد 1395
- تير 1395
- مرداد 1395
- شهريور 1395
- مهر 1395
- آبان 1395
- آذر 1395
- دی 1396
- بهمن 1396
- اسفند 1396
- فروردين 1396
- ارديبهشت 1396
- خرداد 1396
- تير 1396
- مرداد 1396
- شهريور 1396
- مهر 1396
- آبان 1396
- آذر 1396
- دی 1397
- بهمن 1397
- اسفند 1397
- فروردين 1397
- ارديبهشت 1397
- خرداد 1397
- تير 1397
- مرداد 1397
- شهريور 1397
- آذر 1397
- دی 1398
- بهمن 1398
- اسفند 1398
- ارديبهشت 1398
- تير 1398
- مرداد 1398
- مهر 1398
- آبان 1398
- آذر 1398
- فروردين 1399
- ارديبهشت 1399
- خرداد 1399
- تير 1399
- شهريور 1399
- بهمن 1400
- اسفند 1400
- ارديبهشت 1400
- دی 1401
- بهمن 1401
- اسفند 1401
- ارديبهشت 1401
- خرداد 1401
- تير 1401
- مرداد 1401
- شهريور 1401
- مهر 1401
- آبان 1401
- آذر 1401
- دی 1402
- بهمن 1402
- اسفند 1402
- فروردين 1402
- ارديبهشت 1402
- خرداد 1402
- تير 1402
- مرداد 1402
- شهريور 1402
- مهر 1402
- آبان 1402
- آذر 1402
- فروردين 1403
- ارديبهشت 1403
