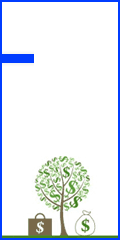متن مرتبط با «ویندوز» در سایت سون لرن • آموزش نوشته شده است
چگونگی استفاده از خدمات یک سایت با اتصال به ربات یا ساخت نرم افزار اندرویدی یا ویندوزی

سلام دوستان یک سایتی هست که یک عدد A رو میگیره و روی اون محاسباتی انجام میده و در نهایت عددی B رو بعنوان خروجی ارائه میده. چون تست ربات نداره میشه رباتی یا برنامه ای ساخت که در محیط خودمون عددA رو بدیم و اون ربات یا برنامه عدد رو ببره در اون جای خالی سایت بذاره و نتیجه رو B از سایت که گرفت بیاد در ربات یا برنامه ای که داریم نمایش بده ؟! (لازم نیست در اون سایت بذاره ، میتونه از کدهای اون سایت استفاده کنه و اون خدماتش رو کپی بگیره تو نرم افزار خودمون یا ربات خودمون ) البته تخصصی که شما دارید شاید پیشنهاد بهتری رو ارائه بدید ، مهم این خواسته من هست که بهترین و میانبر ترین کاری که میتونم انجام بدم چی هست ممنون میشم راهنمایی کنید سپاس 1 نوشته - 1 participants مشاهده متن کامل موضوع , ...ادامه مطلب
3 روش رفع مشکل ارور Windows Resume Loader ویندوز ۱۰ ، ۸ و ۷

نوشته 3 روش رفع مشکل ارور Windows Resume Loader ویندوز ۱۰ ، ۸ و ۷ اولین بار در دانشنامه رایانه کمک پدیدار شد. , ...ادامه مطلب
آموزش نصب یوتیوب در ویندوز 11 و 10

نحوه دانلود و نصب یوتیوب برای ویندوز 11 و 10 بسیار ساده است. در این مقاله قصد داریم نحوه استفاده از برنامه یوتیوب در کامپیوتر را به شما عزیزان آموزش دهیم. همراه داتیس نتورک باشید. آموزش نصب یوتیوب در ویندوز 11 و 10 YouTube یک سرویس پخش محتوای ویدیویی می باشد که شما می توانید با استفاده از آن ویدئو کلیپ های خود را با دیگران به اشتراک بگذارید. یوتیوب برای پلتفرم های مختلف در دسترس است و می توانید آن را دانلود کرده و به راحتی نصب کنید. چگونه باید این کار را در کامپیوتر انجام دهید؟ نسخه ویندوز یوتیوب در دسترس است و شما می توانید در چند مرحله ساده آن را دریافت کرده و در کامپیوتر خود نصب کنید. اگر به دنبال راهی برای استفاده از یوتیوب در کامپیوتر هستید، در ادامه این مقاله از داتیس نتورک مراحل زیر را طی کرده و به ترتیب انجام دهید. نحوه دانلود و نصب YouTube برای کامپیوتر برای دانلود و نصب یوتیوب در ویندوز 11 و 10، ابتدا وارد وب سایت زیر شوید: https://ytdesktop.com/ سپس در صفحه باز شده روی دکمه DOWNLOAD FOR WINDOWS کلیک کنید و برنامه را دانلود کنید. پس از دانلود، فایل را با استفاده از برنامه WinRAR از حالت فشرده خارج کنید. کافی است فایل را با کمک برنامه ذکر شده باز کنید، سپس روی Extract بزنید و خروجی تهیه کنید. اکنون فایل استراخ شده را باز کنید، سپس روی برنامه حاوی آیکون یوتیوب کلیک کنید. در آخر این سرویس برای شما باز می شود و می توانید از آن استفاده کنید. برای در دسترس بودن برنامه کافی است آیکون آن را بکشید و به داخل تسکبار، دسکتاپ و یا هر مکان دیگری که می خواهید هدایت کنید. امیدواریم مقاله آموزش دانلود و نصب یوتیوب در ویندوز 11 و 10 برای شما مفید بوده باشد. داتیس نتورک , ...ادامه مطلب
بهترین نرم افزار تولید محتوا برای ویندوز و اندروید

بهترین نرم افزار تولید محتوا چیست ؟ چه نرم افزاری را برای تولید محتوای سایت یا صفحه اینستاگرام انتخاب کنیم ؟ در این مطلب به معرفی برنامه برای تولید محتوای تصویری و صوتی میپردازیم. بهترین نرم افزارهای تولید محتوای ویندوز و مک Adobe Creative Cloud Adobe Creative Cloud مجموعهای از نرم افزارهای اصلی برای طراحی گرافیکی، ویرایش ویدئو، و تولید محتوای صوتی است. این مجموعه شامل نرم افزارهایی مانند Photoshop برای ویرایش عکس، Adobe Premiere برای ویرایش ویدئو، After Effects برای ایجاد انیمیشن و جلوههای ویژه و Audition برای ویرایش صوت میشود. این نرم افزارها دارای ویژگیهای قدرتمندی برای ویرایش و ایجاد محتوای با کیفیت هستند. از ابزارهای پیشرفته و فیلترهای گرافیکی گرفته تا امکانات ویدئویی با کیفیت، همه چیز در این مجموعه وجود دارد. Adobe Creative Cloudبر روی سیستمعاملهای ویندوز و macOS قابل نصب است. همچنین مطالعه مطلب بوت استرپ چیست را به شما پیشنهاد میکنیم. Final Cut Pro X Final Cut Pro X یک نرم افزار حرفهای برای ویرایش ویدئو بر روی macOS است. این برنامه توسط Apple توسعه داده شده و امکانات ویژهای برای ویرایش ویدئو ارائه میدهد. دارای ویژگیهایی مانند تصحیح رنگ، جلوههای ویژه، ویرایش ۳۶۰ درجه و… است. همچنین از فرمتهای ویدئویی با کیفیت بالا پشتیبانی میکند. این نرم افزار فقط بر روی macOS قابل نصب است. Audacity یک نرم افزار رایگان و متن باز برای ویرایش و تولید محتوای صوتی است. این برنامه قدرتمند و ساده به کاربران اجازه میدهد تا فایلهای صوتی را ویرایش کرده و بهبود بخشیده و حتی پروژههای صوتی پیچیده تری را ایجاد کنند. دارای امکاناتی مانند ویرایش چند مسیره، حذف , ...ادامه مطلب
آموزش مشاهده دما CPU (پردازنده) در ویندوز 11 و 10

چگونه دما CPU (پردازنده) را در ویندوز 7/8/10/11 مشاهده کنیم؟ در این مقاله قصد داریم نحوه بررسی میزان درجه گرمای سی پی یو را به ساده ترین روش ممکن به شما عزیزان آموزش دهیم. همراه داتیس نتورک باشید. آموزش مشاهده دما CPU (پردازنده) در ویندوز 11 و 10 روش های مختلفی برای بررسی میزان درجه گرمای پردازنده وجود دارد. اما کدام راه ساده تر است و اطلاعات دقیق تری نمایش می دهد؟ شما می توانید وارد بایوس کامپیوتر خود شوید، سپس در کنار گزینه CPU Core Temperature یا گزینه مشابه دمای پردازنده خود را مشاهده کنید. در صورتی که نتوانستید این بخش را در بایوس پیدا کنید، می توانید از برنامه های جانبی برای بررسی دقیق دمای CPU استفاده کنید. اگر به دنبال راهی برای مشاهده دمای سی پی یو هستید، می توانید از روش زیر استفاده کنید. در ادامه بهترین برنامه برای این کار را به شما معرفی می کنیم، همراه داتیس نتورک باشید. استفاده از برنامه Core Temp ساده ترین راه برای مشاهده میزان دما CPU استفاده از نرم افزار Core Temp می باشد. کافی است ابتدا وارد لینک زیر شوید و این برنامه را دانلود کنید: https://www.alcpu.com/CoreTemp/ پس از دریافت نرم افزار، بسته نصب کننده را باز کرده و برنامه را نصب کنید و پس از پایان فرایند نصب، سیستم را ری استارت کنید. اکنون در گوشه سمت راست تسکبار روی آیکون فلش بزنید. مشاهده می کنید که میزان دمای پردازنده در این قسمت نمایش داده می شود. برای مشاهده اطلاعات بیشتر در این باره کافی است روی آن کلیک کنید تا برنامه باز شود، سپس بخش Temperature Readings را بررسی کنید. همچنین نرم افزار های دیگری مانند Speccy و HWMonitor و Ryzen Master و… نیز وجود دارند که می توانید برای بررسی دمای پردازنده ا, ...ادامه مطلب
آموزش تغییر رفرش ریت در ویندوز 10

چگونه میزان Refresh Rate را تنظیم کنیم؟ در این مقاله از داتیس نتورک قصد داریم نحوه تغییر رفرش ریت در ویندوز 10 را به شما عزیزان آموزش دهیم. کافی است در ادامه همراه ما باشید. آموزش تغییر رفرش ریت در ویندوز 10 رفرش ریت نشان دهنده تعداد دفعاتی است که در هر یک ثانیه، تصویر در صفحه بروز می شود. برای مثال در نمایشگر 60 هرتزی، صفحه نمایش 60 بار در هر ثانیه بروز می شود. گاهی ممکن است بخواهید نرخ Refresh Rate را بررسی کرده و یا تغییر دهید. چگونه باید این کار را در ویندوز 10 انجام دهید؟ شما به راحتی می توانید این میزان را در کامپیوتر خود تنظیم کنید، روش های مختلفی برای این کار وجود دارد، ساده ترین آن از طریق تنظیمات نمایشگر می باشد. اگر به دنبال راهی برای تغییر میزان رفرش ریت در Windows 10 هستید، می توانید از روش زیر استفاده کنید. در ادامه همراه داتیس نتورک باشید. نحوه بررسی و تنظیم میزان Refresh Rate برای تغییر رفرش ریت در ویندوز 10 کافی است مراحل زیر را به ترتیب طی کرده و انجام دهید. ابتدا روی قسمتی از فضای خالی دسکتاپ کلیک راست کنید، سپس گزینه Display Settings را انتخاب کنید. اکنون در صفحه باز شده روی گزینه Advanced display settings کلیک کنید. حالا در صفحه باز شده بخش Refresh Rate را پیدا کنید، سپس روی منو کشویی Refresh Rate کلیک کرده و گزینه موردنظر خود را انتخاب کنید. همچنین روش دیگر این است که در قسمت روی گزینه Display Adapter Properties کلیک کنید. سپس در پنجره باز شده وارد سربرگ Monitor شوید. روی منو کشویی Screen Refresh Rate بزنید و گزینه موردنظر خود را انتخاب کنید. همچنین اگر به دنبال راهی برای تغییر اندازه صفحه مانیتور هستید، می توانید از مقاله آموزش تنظیم رزولوشن در وی, ...ادامه مطلب
آموزش تنظیم رزولوشن در ویندوز 10

چگونه اندازه صفحه مانیتور را تغییر دهیم؟ در این مقاله قصد داریم نحوه تنظیم رزولوشن در ویندوز 10 را به شما عزیزان آموزش دهیم. همراه داتیس نتورک باشید. آموزش تنظیم رزولوشن در ویندوز 10 ویندوز 10 مانند سایر سیسمتم عامل های دیگر، دارای تنظیماتی برای نمایگشر می باشد و به شما امکان تنظیم و شخصی سازی آن را می دهد. شما می توانید صفحه مانیتور را به میزانی که دوست دارید تنظیم کرده و نحوه نمایش را تغییر دهید. چگونه باید این کار را انجام دهید؟ روش های مختلفی برای تغییر رزولوشن وجود دارد، ساده ترین آن استفاده از تنظیمات نمایشگر می باشد. همچنین می توانید از برنامه های جانبی برای این کار استفاده کنید. اگر به دنبال راهی برای تنظیم رزولوشن نمایشگر هستید، می توانید از روش زیر استفاده کنید. در ادامه همراه داتیس نتورک باشید. نحوه تغییر اندازه صفحه مانیتور در Windows 10 برای تنظیم رزولوشن در ویندوز 10 کافی است مراحل زیر را طی کرده و انجام دهید. روشی که در ادامه به شما آموزش می دهیم در تمامی رایانه ها با ویندوز 10 سازگار است و تفاوتی ندارد که کارت گرافیک شما برای چه برندی باشد. ابتدا روی قسمتی از فضای خالی در دسکتاپ کلیک راست کنید، سپس در منو باز شده گزینه Display settings را انتخاب کنید. اکنون در صفحه باز شده روی گزینه Advanced display settings کلیک کنید. حالا در قسمت Resolution روی منو کشویی کلیک کنید، سپس می توانید از بین رزولوشن های مختلف یکی را انتخاب کنید و روی Apply بزنید. گزینه ها را تست کنید، برای انتخاب گزینه موردنظر کافی است در پنجره تایید گزینه Keep Changes را انتخاب کنید. تنظیم رزولوشن برای کارت گرافیک های انویدیا در ویندوز 10 ابتدا در فضای خالی دسکتاپ کلیک راست کنید، سپس گزینه NV, ...ادامه مطلب
آموزش افزایش سرعت اینترنت در ویندوز 11 و 10

چگونه در ویندوز 11 و 10 سرعت اینترنت را افزایش دهیم؟ در این مقاله قصد داریم نحوه بالا بردن سرعت اینترنت در کامپیوتر را به شما عزیزان آموزش دهیم. همراه داتیس نتورک باشید. آموزش افزایش سرعت اینترنت در ویندوز 11 و 10 گاهی ممکن است سرعت اینترنت شما در کامپیوتر پایین باشد و بخواهید آن را بالا ببرید، چگونه باید این کار را انجام دهید؟ روش های مختلفی وجود دارد که با انجام آنها می توانید سرعت اینترنت را افزایش دهید. ما بهترین و ساده ترین راه ها برای این کار را به شما آموزش خواهیم داد. اول از همه مطمئن شوید که بسته اینترنتی که خریداری کرده اید، سرعت پایینی نداشته باشد، زیرا در این صورت تنها راه، ارتقا بسته و خریداری اینترنتی با سرعت بالاتر می باشد. اگر به دنبال راهی برای بالا بردن سرعت اینترنت در کامپیوتر هستید، می توانید از روش های زیر استفاده کنید. در ادامه همراه داتیس نتورک باشید. بررسی اولیه برای افزایش سرعت اینترنت در ویندوز 11 و 10 ابتدا موارد زیر را انجام دهید: راه اندازی مجدد کامپیوتر: سیستم خود را ری استارت کنید. گاهی با همین ترفند ساده می توانید سرعت را بالاتر ببرید. راه اندازی مجدد مودم: مودم را ری استارت کنید. بررسی محل مودم: اگر از طریق وای فای متصل هستید، مکان مودم را بررسی کنید. هر چقدر که به مودم نزدیک تر باشید، اتصال پایداری بیشتری خواهد داشت و سرعت شما بیشتر خواهد بود. بررسی تعرفه اینترنت: ممکن است بسته ای که خریداری کرده اید دارای سرعت پایینی باشد. بستن برنامه های پس زمینه برای افزایش سرعت اینترنت در ویندوز، برنامه هایی که در بک گراند از اینترنت استفاده می کنند را ببندید. برخی برنامه ها ممکن است در پس زمینه کامپیوتر شما از اینترنت استفاده کنند، و این گونه سرعت این, ...ادامه مطلب
آموزش رفع ارور Operating system not found در ویندوز 7/8/10/11

چگونه ارور Operating system not found را در ویندوز 11 و 10 و 8 و 7 رفع کنیم؟ در این مقاله نحوه حل مشکل یا خطای پیدا نشدن سیستم عامل در کامپیوتر و لپ تاپ را به شما عزیزان آموزش می دهیم. همراه داتیس نتورک باشید. آموزش رفع ارور Operating system not found در ویندوز 10 و 11 یکی از مشکلاتی که کاربران پس از روشن کردن کامپیوتر یا لپ تاپ با آن مواجه می شوند، خطای Operating system not found می باشد. این خطا در واقع هنگامی نمایش داده می شود که سیستم عامل پیدا نشود. معمولا این مشکل به دلیل اولویت بندی اشتباه هارد درایو و عدم شناسایی در بایوس رخ می دهد. اولین کاری که باید انجام دهید این است که کامپیوتر را ری استارت کنید. گاهی این مشکل یک باگ ساده می باشد و با همین ترفند برطرف می شود. اگر به دنبال راهی برای رفع خطای پیدا نشدن سیستم عامل در کامپیوتر یا لپ تاپ هستید، می توانید از روش های زیر استفاده کنید. در ادامه همراه داتیس نتورک باشید. بررسی هارد درایو در بایوس معمولا ارور Operating system not found به دلیل شناسایی نشدن هارد درایو توسط بایوس رخ می دهد. برای رفع مشکل ابتدا کامپیوتر را ری استارت کنید و وارد بایوس شوید. برای این کار می توانید از مقاله آموزش ورود به تنظیمات بایوس استفاده کنید. پس از وارد شدن به BIOS، وارد تب Boot Options شوید و بررسی کنید هارد درایو تشخیص داده شده باشد. همچنین ترتیب بوت را چک کنید. هارد درایو باید اولین چیزی باشد که بوت می شود. ریست کردن تنظیمات BIOS اگر هارد درایو تشخیص داده نمی شود، با ریست کردن تنظیمات بایوس ممکن است مشکل برطرف شود. برای این کار گزینه Reset to default یا Reset BIOS را پیدا کرده و انتخاب کنید، سپس روی Yes بزنید. در آخر روی Exit کلیک کرده , ...ادامه مطلب
unallocated disk شدن هارد بعد از نصب ویندوز 10

با سلام و خسته نباشید خدمت دوستان ببخشید این مشکل برای هاست نیست ولی گفتم شاید شما بتونید راهنماییم کنید بعد از نصب ویندوز روی لپ تاپ ، هارد unallocated disk شده . مطالب زیادی در اینترنت خوندم ولی چون روی هارد اطلاعات دارم گفتم از شما هم راهنمایی بگیرم که اطلاعاتم از بین نره خواستم در صورت امکان راهنمایی بفرمایید . روی لپ تاپم قبلا ویندوز 10 بود ولی چون قدیمی بود خواستم ورژن جدید رو نصب کنم لپ تاپ دو تا هارد داره یه هارد SSD برای نصب ویندوز یه هارد معمولی با دو پارتیشن هر دو هارد از نوع MBR بودند ، و چون برای نصب ویندوز پیغام خطای نصب می داد که فقط روی GPT نصب میشه من با استفاده از نرم افزار Easus هارد SSD رو به GPT تبدیل کردم و به راحتی ویندوز نصب شد ! . ولی متاسفانه بعد از نصب ویندوز هارد اصلی رو نشون نمیده با استفاده از Easus دیدم نوشته هارد Unallocated هست با استفاده از Disk Manager ویندوز هم دیدم نوشته نوع هارد Dynamic !! . ممکنه با نصب یک ویندوز دیگه مشکل حل بشه یا حتی نوع هارد SSD رو به MBR برگردونم اوکی بشه ؟ یا راه حل دیگه ای داره؟ ممنون از شما 1 نوشته - 1 participants مشاهده متن کامل موضوع , ...ادامه مطلب
چگونه از بازگردانی سیستم در ویندوز ۱۱ استفاده کنیم؟

شاید برای شما هم پیش آمده باشد که به دلیل بروز مشکلاتی، ناچار به بازگرداندن ویندوز به حالت قبلی شده باشید. در این شرایط احتمالاً از خود پرسیدهاید که چگونه میتوانید از سیستم بازیابی ویندوز ۱۱ استفاده کنید. میتوانید در صورت مواجهه با مشکل یا خطا در ویندوز، از ابزار بازگردانی سیستم استفاده کنید. بازگردانی سیستم میتواند ویندوز شما را بر اساس نقطه بازیابی تعیین شده، به حالت قبلی بازگرداند و به این ترتیب مشکل یا خطا برطرف خواهد شد. به همین دلیل است که این ابزار، یک ابزار کاربردی و مفید محسوب میشود. سیستم بازگردانی به صورت خودکار فعال نمیشود و ابتدا باید یک نقطه بازیابی برای آن تعریف شود. بازگردانی سیستم، یک ویژگی قدیمی Windows 11 است که امکان محافظت از سیستم و بازگردانی آن به یک نقطه بازیابی خاص را در صورت بروز مشکل فراهم میکند. این سیستم، یک اسکرین شات از وضعیت فعلی سیستم شما تهیه میکند که به عنوان نقطه بازیابی ذخیره میشود. میتوان در صورت نیاز به بازگردانی سیستم در زمان تشخیص خطا و یا ایجاد یک تغییر قابل توجه در سیستم، از این نقطه بازیابی برای اطمینان از ایمنی سیستم و بازگرداندن آن به نقطه مد نظر استفاده کرد. در این مقاله از PCCLUES به نحوه استفاده از بازگردانی سیستم در ویندوز ۱۱ پرداخته میشود. نحوه فعال کردن بازیابی سیستم در ویندوز ۱۱ در ویندوز ۱۱ بر خلاف نسخههای قدیمی ویندوز، بازگردانی سیستم به طور پیش فرض فعال نمیشود و برای استفاده از آن باید این گزینه را به صورت دستی فعال کنید. به Start بروید. عبارت Create a restore point را جستجو کنید. بالاترین نتیجه جستجوی را انتخاب کنید. بدین ترتیب، صفحه System Properties باز میشود. در قسمت Protection S, ...ادامه مطلب
رفع ارور The application was unable to start correctly در ویندوز 11 و 10

چگونه مشکل یا ارور The application was unable to start correctly را در ویندوز 11 و 10 برطرف کنیم؟ در این مقاله نحوه رفع خطا 0xc00007b هنگام اجرای بازی و برنامه در ویندوز را به شما عزیزان آموزش خواهیم داد. همراه داتیس نتورک باشید. آموزش رفع ارور The application was unable to start correctly در ویندوز 11 و 10 گاهی ممکن است هنگام باز کردن بازی و یا برنامه در سیستم عامل ویندوز با خطا مواجه شوید. دلیل رخ دادن خطا چیست و چگونه باید آن را برطرف کرد؟ خطای The application was unable to start correctly بنا به دلایل مختلفی رخ می دهد. اما نیازی به نگرانی نیست زیرا روش های بسیاری برای رفع آن وجود دارد. در این مقاله ما می خواهیم بهترین و آسان ترین روش ها برای برطرف کردن این خطا در ویندوز 11 و 10 را به شما آموزش دهیم. اگر به دنبال راهی برای رفع خطای 0xc00007b هنگام اجرای بازی و برنامه در ویندوز هستید، می توانید از روش های زیر استفاده کنید. در ادامه همراه داتیس نتورک باشید. ری استارت کردن کامپیوتر در برخی موارد ممکن است با ری استارت کردن کامپیوتر خود بتوانید ارور The application was unable to start correctly را برطرف کنید. بسیاری از مشکلات و باگ ها با همین ترفند ساده برطرف می شوند. کافی است روی منو استارت کلیک کنید. سپس روی آیکون پاور کلیک راست کرده و روی Restart بزنید. پس از راه اندازی مجدد، برنامه یا بازی را دوباره اجرا کرده و مشکل را بررسی کنید. اگر برطرف نشده بود از روش های بعدی استفاده کنید. رفع ارور The application was unable to start correctly با خط فرمان ابتدا منو استارت را باز کنید. عبارت CMD را در کادر جستجو وارد کنید، سپس در نتایج روی Command Prompt کلیک راست کرده و Run as Admin, ...ادامه مطلب
آموزش رفع مشکل نمایش ندادن محتویات فلش در ویندوز 7/8/10/11

چگونه مشکل نمایش ندادن محتویات فلش را در ویندوز 11 و 10 و 8 و 7 رفع کنیم؟ در این مقاله نحوه حل مشکل نشان ندادن فایل های هارد اکسترنال یا فلش درایو را به شما عزیزان آموزش خواهیم داد. همراه داتیس نتورک باشید. آموزش رفع مشکل نمایش ندادن محتویات فلش برخی از کاربران پس از وصل کردن فلش به کامپیوتر متوجه می شوند فایل های داخل آن نمایش داده نمی شود، چگونه باید این مشکل را برطرف کنید؟ خالی نشان دادن فلش یکی از مشکلات رایجی است که کاربران در ویندوز با آن مواجه می شوند. روش های مختلفی برای رفع آن وجود دارد و ما ساده ترین آن را به شما آموزش خواهیم داد. گاهی ممکن است فایل های داخل فلش نشان داده نشوند. آسان ترین راه برای رفع مشکل استفاده از خط فرمان می باشد. اگر به دنبال راهی برای رفع مشکل خالی نشان دادن فلش و هارد اکسترنال هستید، می توانید از روش زیر استفاده کنید. در ادامه همراه داتیس نتورک باشید. استفاده از خط فرمان برای رفع مشکل نمایش ندادن محتویات فلش می توانید از خط فرمان (Command Prompt) استفاده کنید. ابتدا نوار جستجو ویندوز را باز کنید. عبارت CMD را وارد کردن و در نتایج روی Command Prompt کلیک راست کنید. سپس Run as Administrator را انتخاب کنید. اکنون دستور زیر را وارد کنید: attrib -h -r -s /s /d n:*.* نکته: به جای n، نام درایو فلش را وارد کنید. پس از اجرا شدن دستور، درایو را چک کنید. اگر مشکل برطرف نشده بود، یک بار کامپیوتر را ری استارت کنید. اگر همواره مشکل رفع نشده بود، ممکن است فایل ها به صورت دستی مخفی شده باشند. برای رفع مشکل مقاله آموزش نمایش فایل های مخفی در ویندوز را مطالعه کنید. امیدواریم مقاله آموزش رفع مشکل نمایش ندادن محتویات فلش در ویندوز 7/8/10/11 برای شما مفید بوده, ...ادامه مطلب
آموزش رفع ارور Entry Point Not Found در ویندوز 7/8/10/11

چگونه ارور Entry Point Not Found را در ویندوز 11 و 10 و 8 و 7 رفع کنیم؟ در این مقاله قصد داریم نحوه حل مشکل یا خطای پیدا نشدن Entry Point را به شما عزیزان آموزش دهیم. همراه داتیس نتورک باشید. آموزش رفع ارور Entry Point Not Found در ویندوز 7/8/10/11 ویندوز سیستم عاملی برای رایانه ها می باشد و جدیدترین نسخه از آن که توسط شرکت مایکروسافت ارائه شده، ویندوز 11 می باشد. Entry Point نقطه ای در برنامه است که وظیفه آن کنترل فرایند از سیستم عامل تا نرم افزار موردنظر می باشد. در صورتی که با خطای یافت نشدن Entry Point مواجه می شوید، یعنی فایل لازم برای کنترل فرایند غیرقابل خواندن است، آسیب دیده و یا از بین رفته است. اگر به دنبال راهی برای رفع مشکل پیدا نشدن Entry Point هستید، می توانید از روش های زیر استفاده کنید. همراه داتیس نتورک باشید. استفاده از دستور SFC برای رفع ارور Entry Point Not Found در ویندوز 7/8/10/11 می توانید از دستور SFC استفاده کنید. این دستور فایل های سیستم را بررسی می کند و در صورتی که مشکلی وجود داشته باشد، آن را تعمیر می کند. برای این کار ابتدا منو استارت را باز کنید. سپس عبارت CMD را جستجو کرده و در نتایج روی Command Prompt کلیک راست کنید، سپس Run As Administrator را بزنید. در پنجره باز شده عبارت sfc / scannow را وارد کنید و روی Enter بزنید. صبر کنید تا فرایند اسکن به پایان برسد. در صورتی که فایل خراب یا آسیب دیده شناسایی شود، این دستور به شما کمک می کند آن را تعمیر کنید. بررسی جزئیات ارور Entry Point Not Found در ویندوز 7/8/10/11 هنگامی که پنجره ارور Entry Point برای شما باز می شود، به جزئیات دقت کنید. در برخی موارد نام فایلی که خراب است و یا آسیب دیده است در توض, ...ادامه مطلب
آموزش حذف سیستم عامل دوم کامپیوتر در ویندوز 7/8/10/11

نحوه حذف سیستم عامل دوم (ویندوز، مک، لینوکس و…) در کامپیوتر بسیار ساده است. در این مقاله نحوه پاک کردن ویندوز دوم را به شما عزیزان آموزش می دهیم، همراه داتیس نتورک باشید. آموزش حذف سیستم عامل دوم کامپیوتر در ویندوز 7/8/10/11 شما می توانید در کامپیوتر خود چند سیستم عامل داشته باشید و در هنگام بوت می توانید وارد هر کدام از سیستم عامل ها شوید. گاهی ممکن است بخواهید سیستم عامل دوم را به صورت کامل پاک کنید. چگونه باید این کار را انجام دهید؟ روش های مختلفی برای پاک کردن سیستم عامل های اضافه وجود دارد، ما ساده ترین آن را به شما آموزش خواهیم داد. اگر به دنبال راهی برای حذف ویندوز دوم هستید، می توانید از روش زیر استفاده کنید. در ادامه همراه داتیس نتورک باشید. استفاده از برنامه EasyBCD نرم افزار EasyBCD به شما کمک می کند سیستم عامل دوم کامپیوتر را حذف کنید. همچنین برای انتخاب سیستم عامل پیش فرض نیز می توانید از آن استفاده کنید. ابتدا روی لینک مستقیم زیر کلیک کرده و برنامه را از وب سایت داتیس نتورک دریافت کنید: دانلود برنامه EasyBCD پس از دانلود، وارد برنامه شوید (برنامه پرتابل می باشد و نیازی به نصب ندارد). اکنون بخش Edit Boot Menu را باز کنید. لیست سیستم عامل های شما نمایش داده می شود، گزینه موردنظر که می خواهید حذف شود را انتخاب کنید. سپس روی گزینه Delete کلیک کنید. در آخر روی دکمه Save Changes در پایین صفحه بزنید. مراحل به پایان رسید. کامپیوتر خود را ری استارت کنید و گزینه پاک شده را در منو بوت بررسی کنید، در صورتی که در این قسمت وجود نداشته باشد، یعنی پاک شده است. همچنین اگر منو بوت برای شما باز نشود یعنی در حال حاضر تنها یک سیستم عامل در کامپیوتر خود دارید. همچنین برای انتخاب سی, ...ادامه مطلب