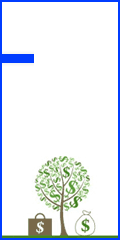متن مرتبط با «اکسل» در سایت سون لرن • آموزش نوشته شده است
آموزش قفل کردن سلول ها در اکسل (Excel)

چگونه سلول های اکسل را قفل کنیم؟ در این مقاله قصد داریم نحوه بستن و حفاظت از سلول ها در Excel را به شما عزیزان آموزش دهیم. کافی است همراه داتیس نتورک باشید. آموزش قفل کردن سلول ها در اکسل (Excel) Excel یک برنامه کاربردی در پکیج آفیس است که توسط شرکت Microsoft ارائه شده است. این برنامه برای محاسبات ریاضی، آماری، متنی و ترسیم نمودار به وسیلهٔ ابزارهای گرافیکی به کار میرود. گاهی ممکن است نخواهید سلول های شما قابل تغییر باشند و افراد دیگر نتوانند در آن تغییری ایجاد کنند. در این صورت باید چه کاری انجام دهید؟ شما می توانید در برنامه Excel سلول های موردنظر خود را قفل کنید. همچنین امکان بستن فرمول سلول موردنظر نیز وجود دارد. اگر به دنبال راهی برای بستن سلول های اکسل هستید، می توانید از روش های زیر استفاده کنید. در ادامه همراه داتیس نتورک باشید. بستن سلول ها از طریق Format Cells برای قفل کردن سلول ها در اکسل، کافی است مراحل زیر را طی کنید. ابتدا سلول های موردنظر که می خواهید قفل کنید را انتخاب کنید. برای مثال در تصویر زیر ما سلول A1 و A2 را انتخاب کرده ایم. اکنون کلیک راست کنید، سپس در منو باز شده گزینه Format Cells را انتخاب کنید. سپس در پنجره باز شده به سربرگ Protection بروید و تیک گزینه Locked را فعال کنید. قفل کردن فرمول سلول ها در اکسل گاهی ممکن است بخواهید فرمول را قفل کنید، برای این کار مراحل زیر را طی کنید. ابتدا سربرگ Home را باز کنید. سپس در بخش Editing روی منو کشویی Find & Select بزنید. .IRPP_button , .IRPP_button .postImageUrl , .IRPP_button .centered-text-area { min-height: 86px; position: relative; } .IRPP_button , .IRPP_button:hover , .IRPP_button:visited , ...ادامه مطلب
آموزش حذف رمز از روی فایل اکسل، ورد و پاورپوینت

نحوه شکستن قفل یا حذف رمز فایل اکسل، ورد و پاورپوینت بسیار ساده است. در این مقاله قصد داریم روش برداشتن پسورد فایل بسته های آفیس و فایل های زیپ (ZIP و RAR) را به شما عزیزان آموزش دهیم. همراه داتیس نتورک باشید. آموزش حذف رمز از روی فایل اکسل، ورد و پاورپوینت گاهی ممکن است روی فایل اکسل، ورد یا پاورپوینت پسورد فعال کرده باشید. حالا اگر آن را فراموش کرده اید، چگونه باید آن را پاک کنید و به فایل دسترسی داشته باشید؟ روش های مختلفی برای برداشتن رمز فایل وجود دارد. ساده ترین راه آن را در این مقاله به شما عزیزان آموزش خواهیم داد. همچنین با این روش می توانید پسورد فایل های فشرده با فرمت ZIP و RAR را نیز بردارید. سرویس آنلاین LostMyPass می تواند به شما کمک کند پسورد فراموش شده فایل ها را پاک کنید. این سرویس نیاز به نصب هیچ برنامه ای ندارد و برای استفاده از آن تنها به یک مرورگر وب نیاز خواهید داشت. اگر به دنبال راهی برای برداشتن پسورد فایل در ویندوز هستید، می توانید از روش زیر استفاده کنید. در ادامه همراه داتیس نتورک باشید. شکستن قفل فایل های اکسل، ورد و پاورپوینت برای حذف رمز از روی فایل ها، کافی است مراحل زیر را طی کرده و انجام دهید. ابتدا وارد مرورگر وب خود شوید. سپس آدرس زیر را در پنجره جدید مرورگر باز کنید: https://www.lostmypass.com/ پس از باز شدن وب سایت، روی سربرگ File Types بزنید و نسبت به فایل خود یکی از گزینه ها را انتخاب کنید. .IRPP_button , .IRPP_button .postImageUrl , .IRPP_button .centered-text-area { min-height: 86px; position: relative; } .IRPP_button , .IRPP_button:hover , .IRPP_button:visited , .IRPP_button:active { border:0!important; } .IRPP_button { display: bloc, ...ادامه مطلب
آموزش محاسبه جمع و تفریق در اکسل

نحوه محاسبه عملیات جمع و تفریق و ضرب و تقرسیم در اکسل بسیار ساده است. در این مقاله قصد داریم روش حساب کردن عملیات های ریاضی با فرمول در Excel را به شما عزیزان آموزش دهیم. همراه داتیس نتورک باشید. آموزش محاسبه جمع و تفریق در اکسل Excel یک برنامه کاربردی در پکیج آفیس است که توسط شرکت Microsoft ارائه شده است. این برنامه برای محاسبات ریاضی، آماری، متنی و ترسیم نمودار به وسیلهٔ ابزارهای گرافیکی به کار میرود. گاهی ممکن است در حسابداری و… نیاز داشته باشید که اعداد را جمع بزنید و یا از یکدیگر کم کنید، نحوه انجام این کار چگونه است؟ این نرم افزار به شما کمک می کند اعداد، تاریخ و… را محاسبه کنید. شما به راحتی می توانید عمیلات جمع و تفریق را انجام دهید. اگر به دنبال راهی برای حساب کردن عملیات جمع و تفریق در Excel هستید، می توانید از روش های زیر استفاده کنید. در ادامه همراه داتیس نتورک باشید. نحوه حساب کردن عملیات های ریاضی در اکسل برای محاسبه جمع و تفریق در اکسل کافی است مراحل زیر را طی کرده و انجام دهید. ابتدا وارد برنامه ورد شوید. سپس اعداد موردنظر خود را در ستون ها وارد کنید. برای جمع یا تفریق کردن اعداد کافی است ابتدا روی ستونی که می خواهید پاسخ عملیات در آن نمایش داده شود، کلیک کنید. سپس در نوار بالای صفحه، روی FX کلیک کرده و در پنجره باز شده گزینه SUM را انتخاب کنید. اکنون پنجره دیگری باز می شود. در کادر Number1 باید ستون هایی که می خواهید محاسبه شوند را وارد کنید. .IRPP_button , .IRPP_button .postImageUrl , .IRPP_button .centered-text-area { min-height: 86px; position: relative; } .IRPP_button , .IRPP_button:hover , .IRPP_button:visited , .IRPP_button:active { border:0!importa, ...ادامه مطلب
آموزش نحوه رسم و کشیدن جدول در اکسل (Excel)

چگونه در اکسل جدول بکشیم؟ در این مقاله قصد داریم نحوه رسم و کشیدن جدول در اکسل (Excel) را به صورت تصویری به شما عزیزان آموزش دهیم. همراه داتیس نتورک باشید. آموزش نحوه رسم و کشیدن جدول در اکسل (Excel) اکسل یکی از برنامه های کاربردی بسته Office می باشد که در شیت های آن می توانید از جدول، نمودار، عکس و… استفاده کنید. گاهی ممکن است نیاز داشته باشید که یک سری اطلاعات را در جدول قرار دهید و به ترتیب نمایش دهید. برای این کار می توانید از Table در برنامه اکسل کمک بگیرید. برای نمایش اطلاعات به ترتیب و با نظم می توانید از قابلیت جدول در نرم افزار Excel استفاده کنید. این ویژگی به شما کمک می کند دیتا و اطلاعات خود را در یک جدول درج کنید. اگر به دنبال راهی برای رسم Table در اکسل هستید، می توانید از روش زیر استفاده کنید. در ادامه همراه داتیس نتورک باشید. نحوه رسم جدول در Excel برای کشیدن جدول در اکسل کافی است مراحل زیر را طی کرده و انجام دهید. ابتدا وارد برنامه اکسل شوید. سپس محدوده ای که می خواهید در آن جدول درج شود را با استفاده از کلیک چپ ماوس انتخاب کنید. اکنون وارد سربرگ Insert شوید و روی Table بزنید. یک پنجره باز می شود، گزینه OK را انتخاب کنید. اکنون جدول ایجاد می شود. طرح این جدول ساده خواهد بود. اطلاعات خود را وارد کنید. اگر می خواهید از طرح های آماده برای جدول خود استفاده کنید. پس از انتخاب محدوده موردنظر، وارد سربرگ Home شوید، سپس روی منو کشویی Format as Table کلیک کرده و گزینه موردنظر خود را انتخاب کنید. .IRPP_button , .IRPP_button .postImageUrl , .IRPP_button .centered-text-area { min-height: 86px; position: relative; } .IRPP_button , .IRPP_button:hover , .IRPP_button:vis, ...ادامه مطلب
تبدیل مقادیر عددی به ساعت در اکسل

استفاده از توابع INT،MOD،TIME در این روش نیز می توان از 3 تابع INT،MOD،TIME استفاده کرد برای استفاده از این توابع ابتدا بهتر است با هر کدام از آن ها به صورت جداگانه آشنا شویم: تابع (Number) INT: این تابع نمایش دهنده ی مقدار صحیح اعداد می باشد. تابع, ...ادامه مطلب
آموزش استفاده از توابع TRIM و SUBSTITUTE در اکسل

به طور کلی تابع TRIM به منظور حذف فواصل و space های اضافی به کار برده می شود. گاهی ممکن است بین اعداد نیز فواصل اضافی وجود داشته باشد حذف این فواصل نیز بسیار ساده می باشد، به عنوان مثال ممکن است در یک سلول عدد “12345” و در سلول دیگر “12 3 45” درج , ...ادامه مطلب
ترفندهای حرفه ای و پیشرفته Front End (جلسه 5) : استایل دهی به underline - قسمت 3

0 30 ۲۲ مهر ۹۵ در جلسه قبل در مورد استایل دهی به Underline براتون توضیحاتی دادم و شما رو با مزایا و معایب border-bottom آشنا کردم. در این جلسه میخایم در مورد دیگر روشها با همدیگه بحث کنیم. استفاده از box-shadow همونطور که میدونین با استفاده از ویژگی box-shadow میتونیم سایه هایی رو برای المنتهای مورد نظرمون قرار بدیم. سایه ها بصورت پیش فرض خارج از المنت ها قرار میگیرن ولی شما میتونین با قرار دادن مقدار inset اونا رو درونی کنید و با اینکار اون سایه درون خود المنت قرار میگیره. برای اینکه با استفاده از box-shadow یک underline قرار بدیم باید از دو تا سایه inset استفاده کنیم. شما از این نمونه U,ترفندهای حرفه ای تلگرام,ترفندهای حرفه ای فیسبوک,ترفندهای حرفه ای فتوشاپ,ترفندهای حرفه ای کامپیوتر,ترفندهای حرفه ای ویندوز 7,ترفندهای حرفه ای اکسل,ترفندهای حرفه ای لاین,ترفندهای حرفه ای واتس اپ,ترفندهای حرفه ای ورد,ترفندهای حرفه ای پاورپوینت ...ادامه مطلب
ترفندهای حرفه ای و پیشرفته Front End (جلسه 4) : استایل دهی به underline - قسمت 2

0 5 ۲۱ مهر ۹۵ در جلسه قبل در مورد استایل دهی به Underline براتون توضیحاتی دادم و شما رو با مزایا و معایب text-decoration آشنا کردم. در این جلسه میخایم در مورد دیگر روشها با همدیگه بحث کنیم. استفاده از border-bottom استفاده از ویژگی border-bottom یک راه سریع و قابل سفارشی شدن رو در اختیار ما قرار میده که میتونیم با استفاده از اون Underline برای متون خودمون قرار بدیم. چون که ما داریم از border درون css استفاده میکنیم، پس میتونیم استایل، رنگ و ضخامت اون رو به آسونی تغییر بدیم. حالا فرض کنید تعدادی المنت از نوع inline داریم و میخایم با استفاده از border-bottom برای اونا underline قرار بدیم. کد HTML: <,ترفندهای حرفه ای تلگرام,ترفندهای حرفه ای فیسبوک,ترفندهای حرفه ای فتوشاپ,ترفندهای حرفه ای کامپیوتر,ترفندهای حرفه ای ویندوز 7,ترفندهای حرفه ای اکسل,ترفندهای حرفه ای لاین,ترفندهای حرفه ای واتس اپ,ترفندهای حرفه ای ورد,ترفندهای حرفه ای پاورپوینت ...ادامه مطلب
ترفندهای حرفه ای و پیشرفته Front End (جلسه 2) : Highlight کردن ردیف و ستون جدول - قسمت 2

<!DOCTYPE html> <html> <head> <title>table</title> <style type="text/css"> table { overflow: hidden; } td, th { padding: 10px; position: relative; outline: 0; } body:not(.nohover) tbody tr:hover { background-color: #ffa; } td:hover::after, thead th:not(:empty):hover::after, td:focus::after, thead th:not(:empty):focus::after { content: ''; height: 10000px; left: 0; position: absolute; top: -5000px; width: 100%; z-index: -1; } td:hover::after, th:hover::after { background-color: #ffa; } td:focus::after, th:focus::after { background-color: lightblue; } /* Focus stuff for mobile */ td:focus::before, tbody th:focus::before { background-color: lightblue; content: ''; height: 100%; top: 0; left: -5000px; position: absolute; width: 10000px; z-index: -1; } </style> </head> <body> <table> <thead> &l,ترفندهای حرفه ای تلگرام,ترفندهای حرفه ای فیسبوک,ترفندهای حرفه ای فتوشاپ,ترفندهای حرفه ای کامپیوتر,ترفندهای حرفه ای ویندوز 7,ترفندهای حرفه ای اکسل,ترفندهای حرفه ای لاین,ترفندهای حرفه ای واتس اپ,ترفندهای حرفه ای ورد,ترفندهای حرفه ای پاورپوینت ...ادامه مطلب