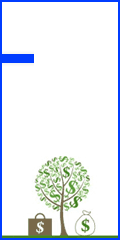متن مرتبط با «فتوشاپ» در سایت سون لرن • آموزش نوشته شده است
آموزش استفاده از هوش مصنوعی برنامه فتوشاپ

چگونه از هوش مصنوعی برنامه فتوشاپ استفاده کنیم؟ در این مقاله قصد داریم نحوه کار با هوش مصنوعی نرم افزار Photoshop را به شما عزیزان آموزش دهیم. همراه داتیس نتورک باشید. آموزش استفاده از هوش مصنوعی برنامه فتوشاپ با فراگیر شدن ابزار های AI، شرکت ادوبی نیز ابزار هوش مصنوعی خود را به فتوشاپ اضافه کرده است که با استفاده از آن می توانید به راحتی هر تغییری در تصاویر خود اعمال کنید. نحوه کار با این ابزار به این گونه است که ابتدا یک محیط در تصویر خود را انتخاب می کنید، سپس در کادر توضیحات، تغییری که می خواهید در تصویر اعمال شود را وارد می کنید و هوش مصنوعی این کار را برای شما انجام می دهد. با استفاده از این ابزار دیگر نیازی نیست زمان بسیاری برای ادیت تصاویر خود بگذارید، کافی است ایده های خود را به آن بگویید تا روی عکس شما اعمال کند. اگر به دنبال راهی برای استفاده از ابزار AI برنامه فتوشاپ هستید، می توانید از روش زیر استفاده کنید. در ادامه همراه داتیس نتورک باشید. نصب ابزار AI نرم افزار Photoshop برای استفاده از هوش مصنوعی برنامه فتوشاپ می توانید از اشتراک خود استفاده کرده و آن را از Adobe Firefly دانلود نمایید. در صورت نداشتن اشتراک باید برنامه Creative Cloud را نصب و اجرا کنید. اگر این برنامه را دارید آن را آپدیت نمایید. اکنون در صفحه اول، از پایین صفحه گزینه Magically transform images with AI را انتخاب کنید. در صفحه باز شده، در کنار گزینه Photoshop (Beta) روی Install بزنید. صبر کنید تا برنامه دانلود و نصب شود. استفاده از هوش مصنوعی برنامه فتوشاپ اکنون برنامه ای با نام Photoshop (Beta) روی کامپیوتر شما نصب می شود، آن را اجرا کنید. تصویر موردنظر خود را وارد برنامه کنید. سپس قسمتی , ...ادامه مطلب
آموزش رفع مشکل باز نشدن عکس در فتوشاپ

چگونه مشکل باز نشدن عکس در فتوشاپ را رفع کنیم؟ در این مقاله نحوه حل مشکل اجرا نشدن تصویر در فتوشاپ (Photoshop) را به شما عزیزان آموزش می دهیم. همراه داتیس نتورک باشید. آموزش رفع مشکل باز نشدن عکس در فتوشاپ Adobe Photoshop یک ویرایشگر گرافیک محبوب است که توسط Adobe Inc برای ویندوز و macOS تهیه و منتشر شده است. اجرا نشدن تصویر در برنامه فتوشاپ می تواند دلایل بسیاری داشته باشد. معمولا این مشکل به دلیل پشتیبانی نکردن فرمت تصویر توسط برنامه فتوشاپ می باشد. اما در صورتی که هیچ تصویری در این برنامه قابل اجرا نیست و باز نمی شود، مشکل ربطی به فرمت تصویر ندارد و باید موارد دیگر را برای رفع آن تست کنید. اگر به دنبال راهی برای رفع خطای Could not complete your request در فتوشاپ هستید، می توانید از روش های زیر استفاده کنید. حل مشکل با عوض کردن فرمت تصویر در صورتی که تنها یک تصویر در فتوشاپ باز نمی شود و سایر تصاویر به درستی اجرا می شوند، یعنی فرمت تصویر شما در برنامه فتوشاپ پشتیبانی نمی شود و مشکل باز نشدن عکس در فتوشاپ به همین دلیل می باشد. شما باید فرمت تصویر را تغییر دهید سپس تصویر با فرمت جدید را وارد برنامه کنید. برای عوض کردن فرمت عکس می توانید از سرویس آنلاین زیر استفاده کنید: https://image.online-convert.com/convert-to-jpg وارد لینک بالا شوید. سپس روی Choose File بزنید و تصویر را انتخاب کنید. این سرویس فرمت تصویر را به JPG تغییر می دهد. سپس می توانید تصویر با فرمت جدید را دریافت کنید. پس از دریافت تصویر جدید مشکل را بررسی کنید. ریست تنظیمات برنامه برای رفع مشکل باز نشدن عکس در فتوشاپ می توانید تنظیمات را ریست کنید. در مک روی Photoshop در نوار بالای صفحه کلیک کرده و گزینه Preferenc, ...ادامه مطلب
آموزش نصب پلاگین در فتوشاپ

چگونه در فتوشاپ پلاگین نصب کنیم؟ در این مقاله نحوه اضافه کردن افزونه به فتوشاپ (Photoshop) را به شما عزیزان آموزش می دهیم. همراه داتیس نتورک باشید. آموزش نصب پلاگین در فتوشاپ Adobe Photoshop یک ویرایشگر گرافیک محبوب است که توسط Adobe Inc برای ویندوز و macOS تهیه و منتشر شده است. فتوشاپ دارای ابزار ها و پلاگین های بسیاری می باشد که در ویرایش عکس کاربرد دارند و می توانند به شما کمک کنند. اما گاهی ممکن است این ابزار ها کافی نباشند و بخواهید پلاگین جدید نصب کنید. چگونه باید این کار را انجام دهید؟ اگر به دنبال راهی برای اضافه کردن افزونه به فتوشاپ هستید، می توانید از روش زیر استفاده کنید. در ادامه همراه داتیس نتورک باشید. نحوه نصب افزونه در Photoshop برای نصب پلاگین در فتوشاپ کافی است مراحل زیر را طی کرده و انجام دهید. ابتدا پلاگین موردنظر خود را دانلود کنید. سپس فایل پلاگین را با استفاده از برنامه WinRAR از حالت فشرده خارج کنید. روی فایل به دست آمده کلیک راست کرده و گزینه Copy را انتخاب کنید. اکنون محل نصب فتوشاپ را باز کنید. سپس وارد فولدر Plug-Ins شوید. در صفحه کلیک راست کرده و گزینه Paste را انتخاب کنید تا پلاگین در این محل قرار بگیرد. حالا وارد برنامه فتوشاپ شوید. پلاگین مربوط به هر ابزاری باشد در لیست آن قابل مشاهده و استفاده است. اگر پلاگین نصب شده مربوط به افکت ها باشد، باید در قسمت Effects به دنبال آن بگردید. اگر پلاگین دارای فایل نصبی می باشد، بسته نصب کننده را باز کنید. در مرحله انتخاب مسیر نصب، محل نصب برنامه فتوشاپ را باز کرده و پوشه Plug-Ins را برای افزونه انتخاب کنید و روی Next بزنید. امیدواریم مقاله آموزش نصب پلاگین در فتوشاپ برای شما مفید بوده باشد. داتیس نتو, ...ادامه مطلب
آموزش رفع مشکل Liquify در فتوشاپ

نحوه رفع مشکل کرش شدن Liquify در فتوشاپ بسیار ساده است. در این مقاله قصد داریم روش حل مشکل کار نکردن یا باز نشدن لیکویی فای در Photoshop را به شما عزیزان آموزش دهیم. همراه داتیس نتورک باشید. آموزش رفع مشکل Liquify در فتوشاپ Liquify یکی از ابزار های کاربردی در نرم افزار فتوشاپ می باشد که بنا به دلایل مختلف ممکن است نتوانید آن را انتخاب کنید و یا از آن استفاده کنید. گاهی ممکن است هنگام انتخاب این ابزار با خطا و مشکل مواجه شوید. این مشکل می توانید دلایل بسیاری داشته باشد، اما نیازی به نگرانی نیست زیرا قابل حل است. در صورتی که امکان استفاده از ابزار Liquify را ندارید، می توانید از روش های مختلفی که وجود دارد برای رفع ارور ها این ابزار استفاده کنید. اگر به دنبال راهی برای رفع مشکل کرش شدن ابزار Liquify هستید، می توانید از ترفند هایی که در ادامه آموزش می دهیم، استفاده کنید. در ادامه همراه داتیس نتورک باشید. تغییر تنظیمات کارت گرافیک ابزار های براش برای تغییراتی که ایجاد می کنند، از کارت گرافیک استفاده می کنند. ممکن است با انجام تغییراتی در قسمت کارت گرافیک بتوانید مشکل را برطرف کنید. برای این کار ابتدا روی سربرگ Edit ضربه بزنید. سپس وارد Preferences شوید و گزینه Cursors را انتخاب کنید. حالا باید جزییات مربوط به براش را کاهش دهید. برای مثال به جای Full Size از حالت Standard استفاده کنید. اکنون در سربرگ Performance وارد قسمت Advanced Settings شوید و تنظیمات این بخش را را براش چک کنید. .IRPP_button , .IRPP_button .postImageUrl , .IRPP_button .centered-text-area { min-height: 86px; position: relative; } .IRPP_button , .IRPP_button:hover , .IRPP_button:visited , .IRPP_button:active {, ...ادامه مطلب
آموزش استفاده از اعداد فارسی در فتوشاپ

چگونه در فتوشاپ از اعداد فارسی استفاده کنیم؟ در این مقاله قصد داریم نحوه تبدیل اعداد انگلیسی به فارسی در فتوشاپ (Photoshop) را به صورت تصویری به شما عزیزان آموزش دهیم. همراه داتیس نتورک باشید. آموزش استفاده از اعداد فارسی در فتوشاپ Adobe Photoshop یک ویرایشگر گرافیک محبوب است که توسط Adobe Inc برای ویندوز و macOS تهیه و منتشر شده است. گاهی ممکن است بخواهید از اعداد فارسی در پروژه خود استفاده کنید. چگونه باید این کار را انجام دهید و در Photoshop اعداد انگلیسی را به فارسی تبیدل کنید؟ برای تایپ عدد ها به صورت فارسی نیازی به نصب فونت و… ندارید و تنها کافی است مراحل را به ترتیب انجام داده و طی کنید. اگر به دنبال راهی برای تبدیل اعداد انگلیسی به فارسی در Photoshop هستید، می توانید از روش زیر استفاده کنید. در ادامه همراه داتیس نتورک باشید. نحوه تایپ عدد به صورت فارسی در Photoshop برای استفاده از اعداد فارسی در فتوشاپ کافی است مراحل زیر را به ترتیب طی کرده و انجام دهید. ابتدا روی آیکون T در منو سمت چپ صفحه کلیک کنید تا ابزار Type Tool انتخاب شود. سپس اعداد موردنظر خود را تایپ کنید. در منو بالای صفحه روی سربرگ Type کلیک کنید، سپس وارد منو Language Options شوید و روی گزینه Middle Easte Features کلیک کنید. اگر گزینه Middle Easte Features غیرفعال بود، باید آن را با استفاده از روش زیر فعال کنید. فعال سازی گزینه Middle Easte Features شما برای استفاده از اعداد فارسی در فتوشاپ، ابتدا باید گزینه Middle Easte Features را فعال کنید. .IRPP_button , .IRPP_button .postImageUrl , .IRPP_button .centered-text-area { min-height: 86px; position: relative; } .IRPP_button , .IRP, ...ادامه مطلب
دوره مجازی دستکاری تصاویر در فتوشاپ : جلسه بیست یکم

در جلسه بیست و یکم این دوره آموزشی می پردازیم به طراحی بیست و یکمین پروژه این دوره و نکات و تکنیک های جالبی رو مورد بررسی و پیاده سازی قرار خواهیم داد پروژه این جلسه : ,دستکاری ...ادامه مطلب
دوره مجازی دستکاری تصاویر در فتوشاپ : جلسه بیست و دوم (پایانی)

در جلسه بیست و دومین این دوره آموزشی می پردازیم به طراحی بیست و دومین و آخرین پروژه این دوره و نکات و تکنیک های جالبی رو مورد بررسی و پیاده سازی قرار خواهیم داد پروژه این جلسه : ,دستکاری ...ادامه مطلب
دوره مجازی دستکاری تصاویر در فتوشاپ : جلسه شانزدهم

در جلسه شانزدهم این دوره آموزشی می پردازیم به طراحی شانزدهمین پروژه این دوره و نکات و تکنیک های جالبی رو مورد بررسی و پیاده سازی قرار خواهیم داد در این جلسه می پردازیم به : بررسی ابزار Crop بررسی ابزار linear dodge بررسی فیلتر Smart Sharpen و... ,دستکاری,شانزدهم ...ادامه مطلب
دوره مجازی دستکاری تصاویر در فتوشاپ : جلسه هفدهم

در جلسه هفدهم این دوره آموزشی می پردازیم به طراحی هفدهمین پروژه این دوره و نکات و تکنیک های جالبی رو مورد بررسی و پیاده سازی قرار خواهیم داد در این جلسه می پردازیم به : بررسی ابزار Crop بررسی ابزار linear dodge بررسی فیلتر Smart Sharpen و... ,دستکاری ...ادامه مطلب
دوره مجازی دستکاری تصاویر در فتوشاپ : جلسه چهاردهم

در جلسه چهاردهم این دوره آموزشی می پردازیم به طراحی چهاردهمین پروژه این دوره و نکات و تکنیک های جالبی رو مورد بررسی و پیاده سازی قرار خواهیم داد در این جلسه می پردازیم به : بررسی ابزار Canvas Size بررسی ابزار Gradient نحوه جستجوی تصاویر مورد نیاز در وب و... پروژه این جلسه : ,دستکاری,چهاردهم ...ادامه مطلب
دوره مجازی دستکاری تصاویر در فتوشاپ : جلسه پانزدهم

در جلسه پانزدهم این دوره آموزشی می پردازیم به طراحی پانزدهمین پروژه این دوره و نکات و تکنیک های جالبی رو مورد بررسی و پیاده سازی قرار خواهیم داد در این جلسه می پردازیم به : بررسی ابزار Crop بررسی ابزار linear dodge بررسی فیلتر Smart Sharpen و... پروژه این جلسه : ,دستکاری,پانزدهم ...ادامه مطلب
دوره مجازی دستکاری تصاویر در فتوشاپ : جلسه سیزدهم

در جلسه سیزدهم این دوره آموزشی می پردازیم به طراحی دهمینپروژه این دوره و نکات و تکنیک های جالبی رو مورد بررسی و پیاده سازی قرار خواهیم داد در این جلسه می پردازیم به : بررسی ابزار Canvas Size بررسی ابزار Gradient نحوه جستجوی تصاویر مورد نیاز در وب و... پروژه این جلسه : ,دستکاری ...ادامه مطلب
دوره مجازی دستکاری تصاویر در فتوشاپ : جلسه دوازدهم

در جلسه دوازدهم این دوره آموزشی می پردازیم به طراحی دهمینپروژه این دوره و نکات و تکنیک های جالبی رو مورد بررسی و پیاده سازی قرار خواهیم داد در این جلسه می پردازیم به : بررسی ابزار Distort بررسی ابزار Warp بررسی Chqnnel Mixer و... پروژه این جلسه : ,دستکاری,دوازدهم ...ادامه مطلب
دوره مجازی دستکاری تصاویر در فتوشاپ : جلسه یازدهم

در جلسه دهم این دوره آموزشی می پردازیم به طراحی دهمینپروژه این دوره و نکات و تکنیک های جالبی رو مورد بررسی و پیاده سازی قرار خواهیم داد در این جلسه می پردازیم به : بررسی split toning در فیلتر Camera raw بررسی HSL-Grayscale در فیلتر Camera raw بررسی tone carve در فیلتر Camera raw و... پروژه این جلسه : ,مجازی,دستکاری,تصاویر,فتوشاپ,یازدهم ...ادامه مطلب
دوره مجازی دستکاری تصاویر در فتوشاپ : جلسه دهم

در جلسه دهم این دوره آموزشی می پردازیم به طراحی دهمینپروژه این دوره و نکات و تکنیک های جالبی رو مورد بررسی و پیاده سازی قرار خواهیم داد در این جلسه می پردازیم به : نحوه گروه بندی لایه ها توسط پوشه ها تکنیک ایجاد سایه برای عناصر موجود در طرح و... پروژه این جلسه : info توجه این مطلب یک جلسه از دورهدوره مجازی خلق تصاویر ترکیبی پیشرفته و Photo Manipulation در فت,دوره,مجازی,دستکاری,تصاویر,فتوشاپ,جلسه ...ادامه مطلب